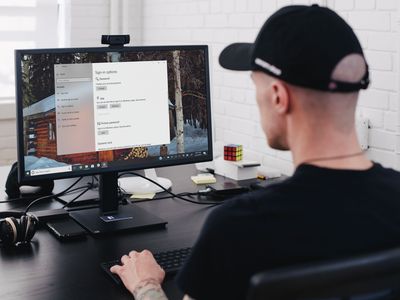
YL Software Solutions for Optimizing Memory and Processor Consumption in Runtime Broker

[6 \Times \Frac{b}{6} = 9 \Times 6 \
The Windows 10 display settings allow you to change the appearance of your desktop and customize it to your liking. There are many different display settings you can adjust, from adjusting the brightness of your screen to choosing the size of text and icons on your monitor. Here is a step-by-step guide on how to adjust your Windows 10 display settings.
1. Find the Start button located at the bottom left corner of your screen. Click on the Start button and then select Settings.
2. In the Settings window, click on System.
3. On the left side of the window, click on Display. This will open up the display settings options.
4. You can adjust the brightness of your screen by using the slider located at the top of the page. You can also change the scaling of your screen by selecting one of the preset sizes or manually adjusting the slider.
5. To adjust the size of text and icons on your monitor, scroll down to the Scale and layout section. Here you can choose between the recommended size and manually entering a custom size. Once you have chosen the size you would like, click the Apply button to save your changes.
6. You can also adjust the orientation of your display by clicking the dropdown menu located under Orientation. You have the options to choose between landscape, portrait, and rotated.
7. Next, scroll down to the Multiple displays section. Here you can choose to extend your display or duplicate it onto another monitor.
8. Finally, scroll down to the Advanced display settings section. Here you can find more advanced display settings such as resolution and color depth.
By making these adjustments to your Windows 10 display settings, you can customize your desktop to fit your personal preference. Additionally, these settings can help improve the clarity of your monitor for a better viewing experience.
Post navigation
What type of maintenance tasks should I be performing on my PC to keep it running efficiently?
What is the best way to clean my computer’s registry?
Also read:
- [New] Comprehensive PicsArt 2024 Analysis & Tutorial
- [New] Streamline Storage Solutions The 20 Finest FREE Online Spaces
- 關於無法建立硬碟區快照的六大解決方案
- Comment Sauver Les Fichiers Perdus Sur Carte CompactFlash - Guide De Recouvrement Des Données
- Copy Your Content Effortlessly Using Seagate Clone Pro: Transitioning From Hard Drive to SSD Technology
- In 2024, How To Fake GPS On Itel P55 5G For Mobile Legends? | Dr.fone
- Premium Mobile & Desktop Discord Recorders
- Quick Fixes for Why Is My Google Pixel 7a Black and White | Dr.fone
- Streamlined Approaches for Zoom Utility on Chromebook
- Syncing iCloud Notes with Linux: A Comprehensive Guide - ZDNet
- Windows 7を安全にアップグレード:32ビット版から64ビット版の詳細ガイド
- Windows サーバと互換性があるバックアップツール4種類の徹底比較:無料・有料オプション
- セキュアにデータをクリアするKingstonメモリの効率的戦略:詳細ガイド
- Title: YL Software Solutions for Optimizing Memory and Processor Consumption in Runtime Broker
- Author: Ronald
- Created at : 2025-03-03 16:05:03
- Updated at : 2025-03-07 16:34:51
- Link: https://win-popular.techidaily.com/yl-software-solutions-for-optimizing-memory-and-processor-consumption-in-runtime-broker/
- License: This work is licensed under CC BY-NC-SA 4.0.