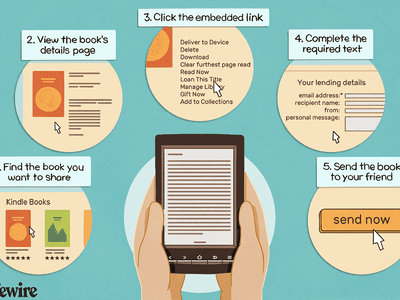
YL Software Presents Exclusive Covid Wallpapers for Ultimate Customization – Bring a Fresh Aesth

[6 \Times \Frac{b}{6} = 9 \Times 6 \
The Windows 10 display settings allow you to change the appearance of your desktop and customize it to your liking. There are many different display settings you can adjust, from adjusting the brightness of your screen to choosing the size of text and icons on your monitor. Here is a step-by-step guide on how to adjust your Windows 10 display settings.
1. Find the Start button located at the bottom left corner of your screen. Click on the Start button and then select Settings.
2. In the Settings window, click on System.
3. On the left side of the window, click on Display. This will open up the display settings options.
4. You can adjust the brightness of your screen by using the slider located at the top of the page. You can also change the scaling of your screen by selecting one of the preset sizes or manually adjusting the slider.
5. To adjust the size of text and icons on your monitor, scroll down to the Scale and layout section. Here you can choose between the recommended size and manually entering a custom size. Once you have chosen the size you would like, click the Apply button to save your changes.
6. You can also adjust the orientation of your display by clicking the dropdown menu located under Orientation. You have the options to choose between landscape, portrait, and rotated.
7. Next, scroll down to the Multiple displays section. Here you can choose to extend your display or duplicate it onto another monitor.
8. Finally, scroll down to the Advanced display settings section. Here you can find more advanced display settings such as resolution and color depth.
By making these adjustments to your Windows 10 display settings, you can customize your desktop to fit your personal preference. Additionally, these settings can help improve the clarity of your monitor for a better viewing experience.
Post navigation
What type of maintenance tasks should I be performing on my PC to keep it running efficiently?
What is the best way to clean my computer’s registry?
Also read:
- [New] A Practical Approach to Incorporate YouTube Playlists Online
- [Updated] 2024 Approved Mastering Teams' Personalized Call Banners
- [Updated] Cyberlink's Screen Recorder An Expert Evaluation
- 1. Successful iPhone Data Retrieval Post Factory Reset Without Backup: A Step-by-Step Guide
- AOMEI Backupperによる複数バックアップイメージの一つにまとめ方法
- Best Free iPhone 11 Pro IMEI Checker
- Defeat Stray Crashes: Discover These 6 Proven Fixes for PC Users
- Guide - Comment Effectuer Une Restauration Complet Avec WBAdmin Sur Windows 11
- IRQL_NOT_LESS_OR_EQUAL Mistake Resolved on Windows 11 - Step-by-Step Guide
- Mastering Long Right-to-Left Language Support with EmEditor: The Ultimate Text Editing Solution for Multilingual Content Creation
- Mastering Marketing Milestones: 5 Pioneering Platforms for Businesses
- Mia (Italian Name Meaning Mine)
- Revolt Against the Modern World | Free Book
- Spotify’s Top 10 Viral Songs
- Three Solutions to Hard Reset Oppo Reno 9A? | Dr.fone
- Transfer Windows 11 Step-by-Step Guide to a New SSD - Two Methods
- Tutorial Mendatang: Cara Mempertanyakan Hasil Pencarian Imaginedar Di Windows 11
- Title: YL Software Presents Exclusive Covid Wallpapers for Ultimate Customization – Bring a Fresh Aesth
- Author: Ronald
- Created at : 2025-03-03 18:05:07
- Updated at : 2025-03-07 18:25:23
- Link: https://win-popular.techidaily.com/yl-software-presents-exclusive-covid-wallpapers-for-ultimate-customization-bring-a-fresh-aesth/
- License: This work is licensed under CC BY-NC-SA 4.0.