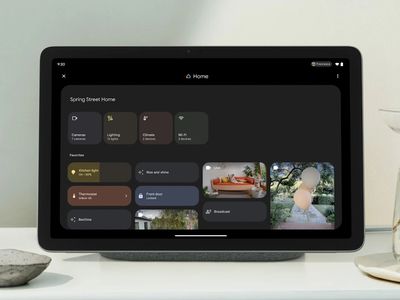
YL Computing Demystifies Managing Family Restrictions on Windows 11 Devices

[B = 54 \
The Windows 10 display settings allow you to change the appearance of your desktop and customize it to your liking. There are many different display settings you can adjust, from adjusting the brightness of your screen to choosing the size of text and icons on your monitor. Here is a step-by-step guide on how to adjust your Windows 10 display settings.
1. Find the Start button located at the bottom left corner of your screen. Click on the Start button and then select Settings.
2. In the Settings window, click on System.
3. On the left side of the window, click on Display. This will open up the display settings options.
4. You can adjust the brightness of your screen by using the slider located at the top of the page. You can also change the scaling of your screen by selecting one of the preset sizes or manually adjusting the slider.
5. To adjust the size of text and icons on your monitor, scroll down to the Scale and layout section. Here you can choose between the recommended size and manually entering a custom size. Once you have chosen the size you would like, click the Apply button to save your changes.
6. You can also adjust the orientation of your display by clicking the dropdown menu located under Orientation. You have the options to choose between landscape, portrait, and rotated.
7. Next, scroll down to the Multiple displays section. Here you can choose to extend your display or duplicate it onto another monitor.
8. Finally, scroll down to the Advanced display settings section. Here you can find more advanced display settings such as resolution and color depth.
By making these adjustments to your Windows 10 display settings, you can customize your desktop to fit your personal preference. Additionally, these settings can help improve the clarity of your monitor for a better viewing experience.
Post navigation
What type of maintenance tasks should I be performing on my PC to keep it running efficiently?
What is the best way to clean my computer’s registry?
Also read:
- 2024 Approved Audiovisual Elevation Leading High-Definition (HDMI 2.1) Displays
- Alternativas Top De 16 Ao Final Cut Pro Para Windows: Opções Ideais
- Can’t view HEVC H.265 content on Xiaomi
- Comment Installer Et Sauvegarder Correctement Le SysDisk De Windows 10 en Trois Facilements Étapes
- Effortless Change From F4V to WMV Files, Download Movavi's Cost-Free Service Now!
- Expert Advice: Harnessing the Power of Your Android's Quick Settings Menu
- Expert Tips for Successfully Factory Restoring Your Acer Nitro 5 Running Windows 11
- Get the Latest MBox Nano Driver Version with This Simple Downloading Tutorial!
- Guía Paso a Paso Para Respaldar Carpetas Específicas en Sistemas Operativos Windows Nuevos Versiones
- In 2024, Hassle-Free Ways to Remove FRP Lock on Xiaomi Redmi Note 12 4Gwith/without a PC
- In 2024, YouTube's Competition Best 3 Online Videostreaming Hubs
- Mastering Macro Automation with EmEditor on macOS
- Simple Guide to Retrieve Lost HP Recovery Section - Quick Fix Tips!
- Windows 11 UEFI選項不存在?詳細解析設定中的暗藏問題
- Title: YL Computing Demystifies Managing Family Restrictions on Windows 11 Devices
- Author: Ronald
- Created at : 2025-03-02 17:22:21
- Updated at : 2025-03-07 17:00:18
- Link: https://win-popular.techidaily.com/yl-computing-demystifies-managing-family-restrictions-on-windows-11-devices/
- License: This work is licensed under CC BY-NC-SA 4.0.