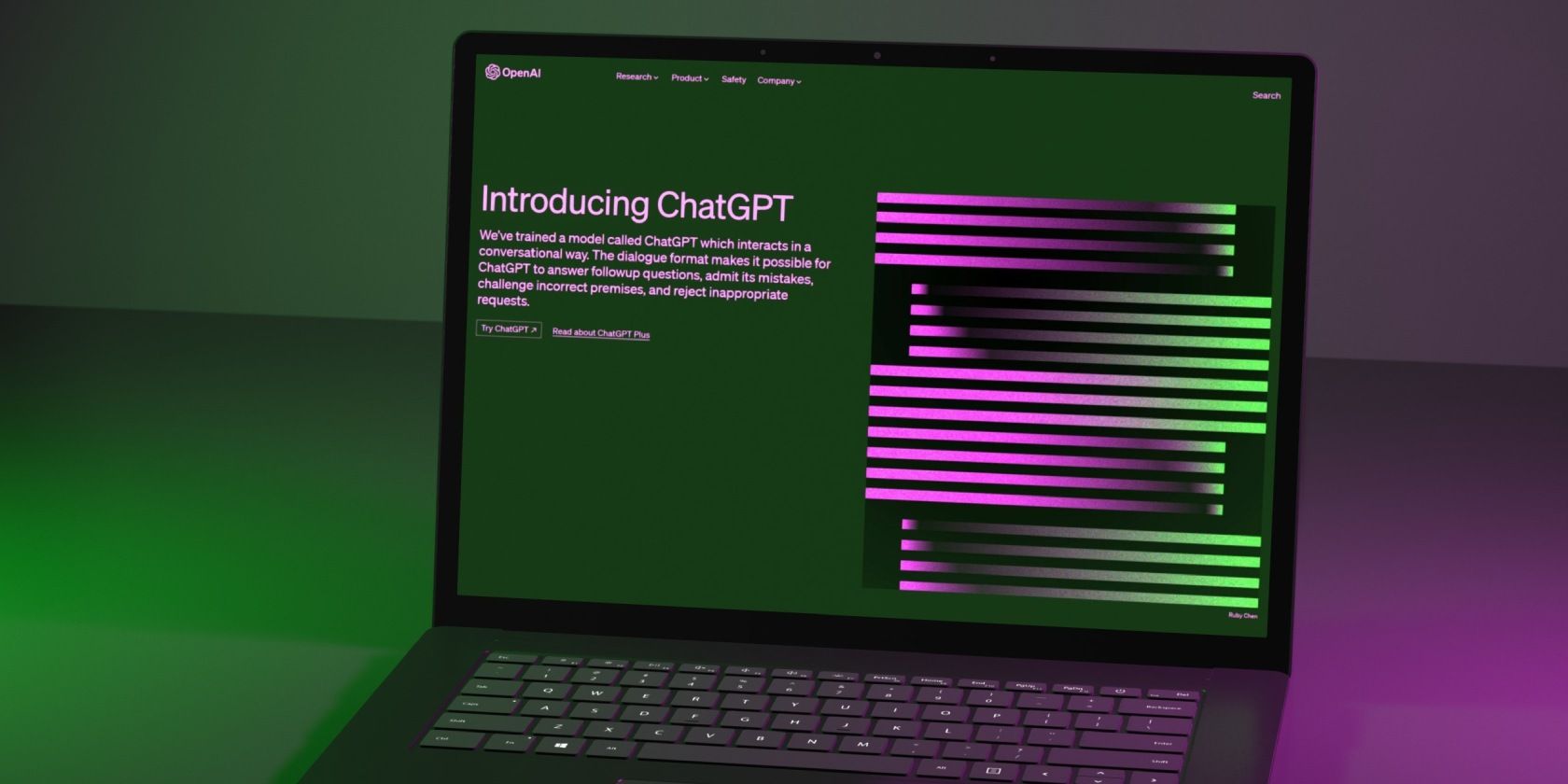
Understanding Windows Defender: A Comprehensive Guide to the Security Threats It Shields You From - YL Computing

[6 \Times \Frac{b}{6} = 9 \Times 6 \
The Windows 10 display settings allow you to change the appearance of your desktop and customize it to your liking. There are many different display settings you can adjust, from adjusting the brightness of your screen to choosing the size of text and icons on your monitor. Here is a step-by-step guide on how to adjust your Windows 10 display settings.
1. Find the Start button located at the bottom left corner of your screen. Click on the Start button and then select Settings.
2. In the Settings window, click on System.
3. On the left side of the window, click on Display. This will open up the display settings options.
4. You can adjust the brightness of your screen by using the slider located at the top of the page. You can also change the scaling of your screen by selecting one of the preset sizes or manually adjusting the slider.
5. To adjust the size of text and icons on your monitor, scroll down to the Scale and layout section. Here you can choose between the recommended size and manually entering a custom size. Once you have chosen the size you would like, click the Apply button to save your changes.
6. You can also adjust the orientation of your display by clicking the dropdown menu located under Orientation. You have the options to choose between landscape, portrait, and rotated.
7. Next, scroll down to the Multiple displays section. Here you can choose to extend your display or duplicate it onto another monitor.
8. Finally, scroll down to the Advanced display settings section. Here you can find more advanced display settings such as resolution and color depth.
By making these adjustments to your Windows 10 display settings, you can customize your desktop to fit your personal preference. Additionally, these settings can help improve the clarity of your monitor for a better viewing experience.
Post navigation
What type of maintenance tasks should I be performing on my PC to keep it running efficiently?
What is the best way to clean my computer’s registry?
Also read:
- [New] Transferring Photos & Videos From One iDevice to Another
- [Updated] Deciphering Hidden Content on YouTube An Ordered Walkthrough for 2024
- 如何還原Win11的分割硬碟:最新技術演示解析
- Best Methods for Seamless Automatic Backups of Windows
- Best Ways to Bypass iCloud Activation Lock from Apple iPhone 14 Plus/iPad/iPod
- Confronting the Dreaded Dead Pixels: A Comprehensive Guide to Rectifying No-Display Computer Boot Problems
- Esempio Di Trasferimento Rapido Dei File Dal Tuo Computer Windows Al Dispositivo iPhone O iPad Tramite AirDrop
- Free WinX MediaTrans Contest: Effortless iPhone File Management & iOS Data Handling Without iTunes
- From DALL-E 3 to Everywhere: Effortless Techniques for Changing WebP Photos to JPG/PNG Formats
- How to Minimize WAV File Sizes: Top Compression Strategies
- Les Méthodes Optimales Pour Finaliser Les Mises À Jour De Windows 11
- MP4ファイルをMP3に変換するためのWindows 11の最新ガイド4選
- Section 3B: Five Fact
- Windows 11/10/8/7から高速SSDへの効果的なクローニング手順
- Title: Understanding Windows Defender: A Comprehensive Guide to the Security Threats It Shields You From - YL Computing
- Author: Ronald
- Created at : 2025-03-05 16:47:33
- Updated at : 2025-03-07 16:43:51
- Link: https://win-popular.techidaily.com/understanding-windows-defender-a-comprehensive-guide-to-the-security-threats-it-shields-you-from-yl-computing/
- License: This work is licensed under CC BY-NC-SA 4.0.