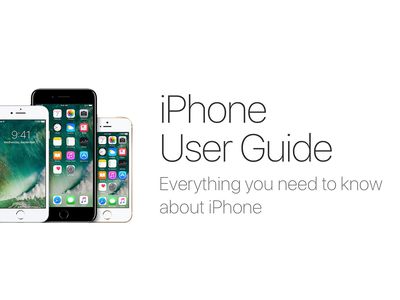
Understanding Why Your PC Stalls: Exploring Common Reasons Behind System Lockups

[6 \Times \Frac{b}{6} = 9 \Times 6 \
The Windows 10 display settings allow you to change the appearance of your desktop and customize it to your liking. There are many different display settings you can adjust, from adjusting the brightness of your screen to choosing the size of text and icons on your monitor. Here is a step-by-step guide on how to adjust your Windows 10 display settings.
1. Find the Start button located at the bottom left corner of your screen. Click on the Start button and then select Settings.
2. In the Settings window, click on System.
3. On the left side of the window, click on Display. This will open up the display settings options.
4. You can adjust the brightness of your screen by using the slider located at the top of the page. You can also change the scaling of your screen by selecting one of the preset sizes or manually adjusting the slider.
5. To adjust the size of text and icons on your monitor, scroll down to the Scale and layout section. Here you can choose between the recommended size and manually entering a custom size. Once you have chosen the size you would like, click the Apply button to save your changes.
6. You can also adjust the orientation of your display by clicking the dropdown menu located under Orientation. You have the options to choose between landscape, portrait, and rotated.
7. Next, scroll down to the Multiple displays section. Here you can choose to extend your display or duplicate it onto another monitor.
8. Finally, scroll down to the Advanced display settings section. Here you can find more advanced display settings such as resolution and color depth.
By making these adjustments to your Windows 10 display settings, you can customize your desktop to fit your personal preference. Additionally, these settings can help improve the clarity of your monitor for a better viewing experience.
Post navigation
What type of maintenance tasks should I be performing on my PC to keep it running efficiently?
What is the best way to clean my computer’s registry?
Also read:
- [New] In 2024, PrimeVideos Leaders Twitter's Best-Liked & Most-Watched Content
- [New] Ultimate Scriptsmiths Network
- [New] Unleash the Power of SEO Skyrocketing Through YouTube Rankings
- [Updated] The Ultimate Format Selection – Elevating Your YouTube Content for 2024
- 「Windows 10/11にDISMを適用して無線接続なしで修復するコツ」
- 10 Post-Clonación Y Cómo Solucionarlo
- 2024 Approved Photo Editing Mastery Leveraging Photoshop's Background Eraser Tool to Perfection
- 重現任何一種資料夾的四個方法:無憂無慮地找回丟失或遭到清空的資料夾
- A Comprehensive Guide: Retrieving and Editing Old Word Documents After Data Recovery
- Dealing with Graphic Card Failures: Essential Tips by YL Software Experts
- Exploring Exceptional Virtual Labs Beyond Virtuallab: Perfect Picks for Windows Enthusiasts
- IPadOS 18 Spotlight: Exploring the Latest Breakthrough Features Showcased at WWDC 202E and iPads Set to Receive Them – ZDNET Insights
- PCゲームのスピードアップテクニック - 重い動作を解消するヒント
- Teen Spirit Guide to Working with Mediumship | Free Book
- Troubleshooting Tips: Restoring Functionality of 3D Touch Feature on iPhones (Models 7, 8, X, 11, 12)
- Updated The Art of Synchronizing Video to Music Techniques
- WeChat हिस्ट्री को आईफोन या एंड्रॉइड पर स्थानांतरित करें: अच्छी तरह से प्रबंधित चैट इतिहास
- Title: Understanding Why Your PC Stalls: Exploring Common Reasons Behind System Lockups
- Author: Ronald
- Created at : 2025-03-02 17:46:36
- Updated at : 2025-03-07 17:53:01
- Link: https://win-popular.techidaily.com/understanding-why-your-pc-stalls-exploring-common-reasons-behind-system-lockups/
- License: This work is licensed under CC BY-NC-SA 4.0.