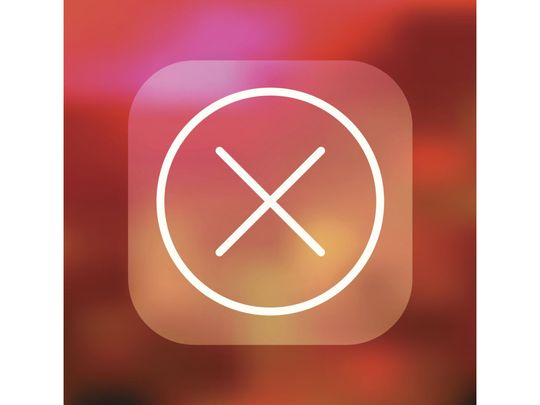
Understanding the Causes of Excessive Heat in Your Laptop: Insights From YL Computing

[6 \Times \Frac{b}{6} = 9 \Times 6 \
The Windows 10 display settings allow you to change the appearance of your desktop and customize it to your liking. There are many different display settings you can adjust, from adjusting the brightness of your screen to choosing the size of text and icons on your monitor. Here is a step-by-step guide on how to adjust your Windows 10 display settings.
1. Find the Start button located at the bottom left corner of your screen. Click on the Start button and then select Settings.
2. In the Settings window, click on System.
3. On the left side of the window, click on Display. This will open up the display settings options.
4. You can adjust the brightness of your screen by using the slider located at the top of the page. You can also change the scaling of your screen by selecting one of the preset sizes or manually adjusting the slider.
5. To adjust the size of text and icons on your monitor, scroll down to the Scale and layout section. Here you can choose between the recommended size and manually entering a custom size. Once you have chosen the size you would like, click the Apply button to save your changes.
6. You can also adjust the orientation of your display by clicking the dropdown menu located under Orientation. You have the options to choose between landscape, portrait, and rotated.
7. Next, scroll down to the Multiple displays section. Here you can choose to extend your display or duplicate it onto another monitor.
8. Finally, scroll down to the Advanced display settings section. Here you can find more advanced display settings such as resolution and color depth.
By making these adjustments to your Windows 10 display settings, you can customize your desktop to fit your personal preference. Additionally, these settings can help improve the clarity of your monitor for a better viewing experience.
Post navigation
What type of maintenance tasks should I be performing on my PC to keep it running efficiently?
What is the best way to clean my computer’s registry?
Also read:
- [Updated] Effortless YouTube File Extraction for 2024
- [Updated] Epic Sports Comparison GoPro 5 & SJCAM SJ7 for 2024
- 無料WTV変換 - Movavi MPEGファイル対応のオンラインソリューション
- Cómo Generar Una Imagen De Sistema Para Windows Server 2008 (R2): Guía Paso a Paso
- Elite Cameras Perfect Tools for Upcoming Musical Film Shoots for 2024
- Errori Comuni E Soluzioni Passo-Passo per La Patching Iniziale Di Windows Che Non Si Avvia Da CD
- Horn of Plenty | Free Book
- How to Transfer Your Samsung Account From Old PCs to Windows 11: A Comprehensive Guide
- HP Laptop Hassles in Windows 11 Era: How to Overcome the Unresetting Challenge!
- In 2024, 3 Ways to Unlock Your Apple iPhone 12 Pro for Free
- In 2024, Dissecting DJI Inspire 2'S Capabilities
- New In 2024, Top Video Editing Tools for Young Creators Free and Paid Options
- Perfecting YouTube Videos Through Enhancement Tips for 2024
- Transferring iOS SMS to Windows 11: A Step-by-Step Guide
- Wiederherstellung Von Systemen Mit Alternativer Hardware Und Secure Boot - Einführung in Die Praxis
- Title: Understanding the Causes of Excessive Heat in Your Laptop: Insights From YL Computing
- Author: Ronald
- Created at : 2025-03-05 17:49:14
- Updated at : 2025-03-07 16:43:27
- Link: https://win-popular.techidaily.com/understanding-the-causes-of-excessive-heat-in-your-laptop-insights-from-yl-computing/
- License: This work is licensed under CC BY-NC-SA 4.0.