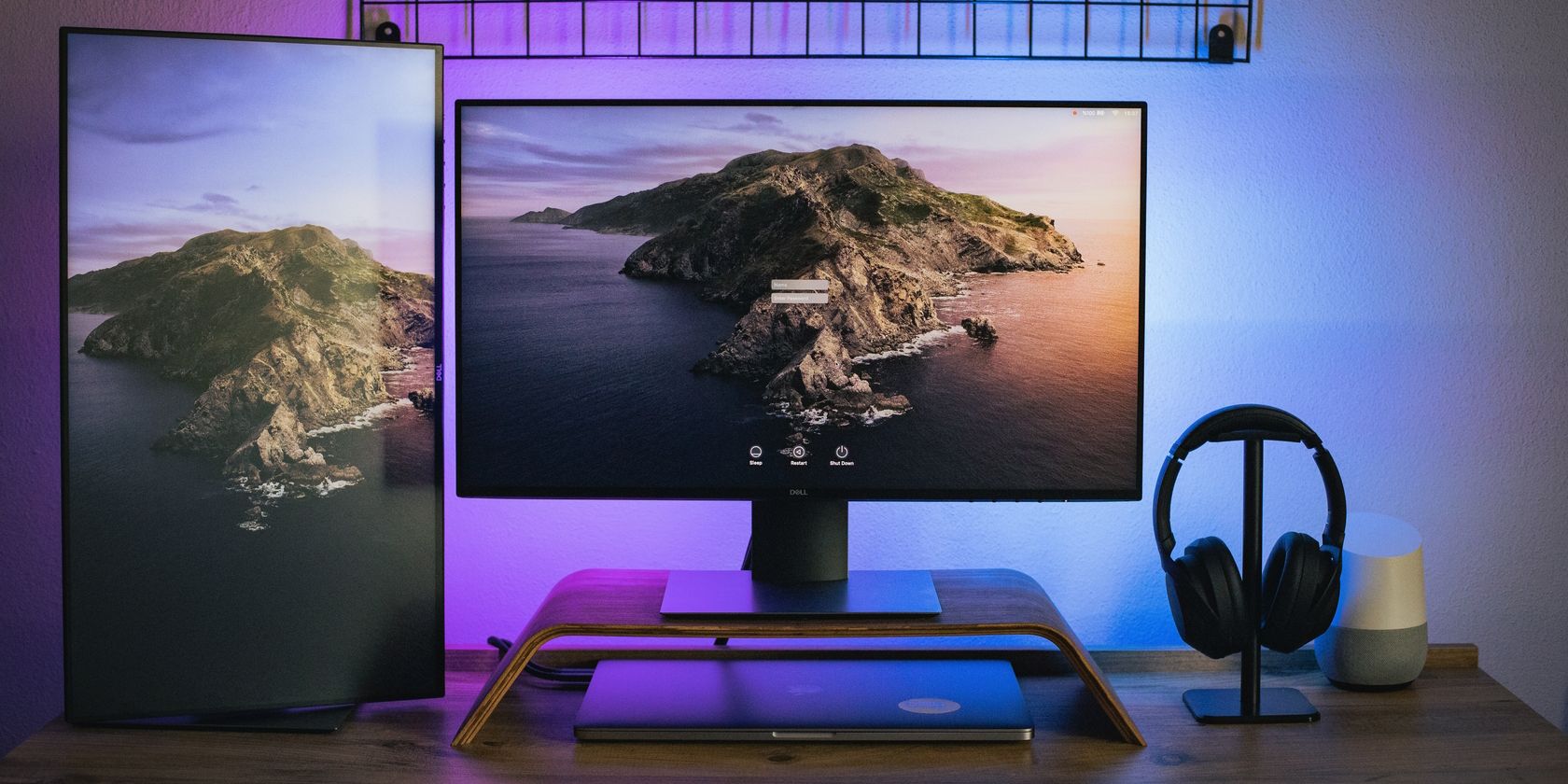
Understanding & Fixing Device Malfunction Warnings: Expert Guidance by YL Computing Professionals

Mastering Display Customization on Windows [Student]: What Is the Value of (B ) if It Satisfies the Equation (\Frac{b}{6} = 9 )?
The Windows 10 display settings allow you to change the appearance of your desktop and customize it to your liking. There are many different display settings you can adjust, from adjusting the brightness of your screen to choosing the size of text and icons on your monitor. Here is a step-by-step guide on how to adjust your Windows 10 display settings.
1. Find the Start button located at the bottom left corner of your screen. Click on the Start button and then select Settings.
2. In the Settings window, click on System.
3. On the left side of the window, click on Display. This will open up the display settings options.
4. You can adjust the brightness of your screen by using the slider located at the top of the page. You can also change the scaling of your screen by selecting one of the preset sizes or manually adjusting the slider.
5. To adjust the size of text and icons on your monitor, scroll down to the Scale and layout section. Here you can choose between the recommended size and manually entering a custom size. Once you have chosen the size you would like, click the Apply button to save your changes.
6. You can also adjust the orientation of your display by clicking the dropdown menu located under Orientation. You have the options to choose between landscape, portrait, and rotated.
7. Next, scroll down to the Multiple displays section. Here you can choose to extend your display or duplicate it onto another monitor.
8. Finally, scroll down to the Advanced display settings section. Here you can find more advanced display settings such as resolution and color depth.
By making these adjustments to your Windows 10 display settings, you can customize your desktop to fit your personal preference. Additionally, these settings can help improve the clarity of your monitor for a better viewing experience.
Post navigation
What type of maintenance tasks should I be performing on my PC to keep it running efficiently?
What is the best way to clean my computer’s registry?
Also read:
- [New] 2024 Approved The Ultimate Guide to Higher YouTube Viewership
- [Updated] 2024 Approved Navigating Cross-Platform Social Media FB Vids on WhatsApp
- [Updated] Top 8 Free Videography Programs Perfect For Indie Filmmakers
- 如何重建丢失的Excel文件?简单快速选项分享
- Die Einfache Anleitung, Um Rsync Erfolgreich Unter Windows Server 2019 Zu Verwenden
- Effortless Logitech Driver Download Made Easy for Windows Computers
- Fidelity in Sound, Security in Earmuffs Reviewed
- Fixing the Clicks: The Ultimate Walkthrough for Updating Your Logitech M310's Software
- Fonetastic Guide: Fix Bebehen iOS Versions 14, 15, and 16 for Restored Internet Connection Using FoneTool
- Guía Paso a Paso Para Transferir La Memoria Del Lápiz De Apuntes Al Almacenamiento Externo
- How to Transfer Windows Server 2N16 Event Viewer Log Pathways: A Three-Step Guide
- In 2024, Constructing YouTube Video Content That Resonates with Viewers
- Step-by-Step Guide to Restoring Lost Presentations on Windows 10 and 11
- Strategie per Ritrovare Le Informazioni Del Tuo iPhone Anche Senza Un Backup Precedente
- The Ultimate Guide to Portable FM Radio Applications for iOS and Android Users!
- Ultimate List: Best Cooking Show Selections Available on Netflix
- Title: Understanding & Fixing Device Malfunction Warnings: Expert Guidance by YL Computing Professionals
- Author: Ronald
- Created at : 2025-03-02 18:24:19
- Updated at : 2025-03-07 16:03:23
- Link: https://win-popular.techidaily.com/understanding-and-fixing-device-malfunction-warnings-expert-guidance-by-yl-computing-professionals/
- License: This work is licensed under CC BY-NC-SA 4.0.