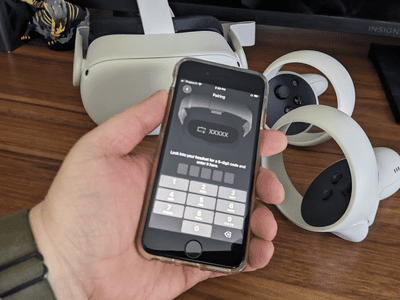
Ultimate Tutorial for Organizing and Controlling Users in Windows 11 - YL Computing Solutions

[6 \Times \Frac{b}{6} = 9 \Times 6 \
The Windows 10 display settings allow you to change the appearance of your desktop and customize it to your liking. There are many different display settings you can adjust, from adjusting the brightness of your screen to choosing the size of text and icons on your monitor. Here is a step-by-step guide on how to adjust your Windows 10 display settings.
1. Find the Start button located at the bottom left corner of your screen. Click on the Start button and then select Settings.
2. In the Settings window, click on System.
3. On the left side of the window, click on Display. This will open up the display settings options.
4. You can adjust the brightness of your screen by using the slider located at the top of the page. You can also change the scaling of your screen by selecting one of the preset sizes or manually adjusting the slider.
5. To adjust the size of text and icons on your monitor, scroll down to the Scale and layout section. Here you can choose between the recommended size and manually entering a custom size. Once you have chosen the size you would like, click the Apply button to save your changes.
6. You can also adjust the orientation of your display by clicking the dropdown menu located under Orientation. You have the options to choose between landscape, portrait, and rotated.
7. Next, scroll down to the Multiple displays section. Here you can choose to extend your display or duplicate it onto another monitor.
8. Finally, scroll down to the Advanced display settings section. Here you can find more advanced display settings such as resolution and color depth.
By making these adjustments to your Windows 10 display settings, you can customize your desktop to fit your personal preference. Additionally, these settings can help improve the clarity of your monitor for a better viewing experience.
Post navigation
What type of maintenance tasks should I be performing on my PC to keep it running efficiently?
What is the best way to clean my computer’s registry?
Also read:
- [Updated] 2024 Approved Interactive Escapes Top 10 Virtual Accessories
- [Updated] 2024 Approved Sonic Showcase Audio Updates
- [Updated] From Farm to Feast Shooting Gourmet Films with Grace
- [Updated] Top 10 Timeless Family Adventures on Screen This Season for 2024
- 2024 Approved Pro Minecraft Recordings Handbook
- 重要データの保存失敗を避ける:ショートカットキーで削除したファイル再生方法トップ5
- Free WinX DVD Ripper: Convert DVDs to MP4/AVI Formats Compatible with iOS and Android Devices
- In 2024, How Do You Get Sun Stone Evolutions in Pokémon For Poco M6 Pro 4G? | Dr.fone
- Pengobatan Untuk Menyembuhkan File Terhapus Pada Laptop Dell - Proses Detail!
- Step-by-Step Guide: Erasing Your Clipboard Memory in Windows 11
- Step-by-Step Tutorial on Updating Windows 11 OS Without File Loss or Disruption
- Troubleshooting HP Laptop Performance Issues with Windows 11: A Guide to Quick Booting Methods
- What You Want To Know About Two-Factor Authentication for iCloud From your Apple iPhone 14
- Title: Ultimate Tutorial for Organizing and Controlling Users in Windows 11 - YL Computing Solutions
- Author: Ronald
- Created at : 2025-03-03 16:25:13
- Updated at : 2025-03-07 17:54:24
- Link: https://win-popular.techidaily.com/ultimate-tutorial-for-organizing-and-controlling-users-in-windows-11-yl-computing-solutions/
- License: This work is licensed under CC BY-NC-SA 4.0.