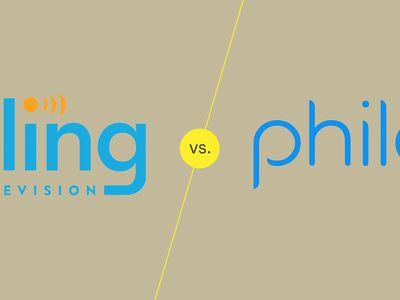
Troubleshooting Your Non-Printing Printer: Expert Advice by YL Software Solutions

[6 \Times \Frac{b}{6} = 9 \Times 6 \
The Windows 10 display settings allow you to change the appearance of your desktop and customize it to your liking. There are many different display settings you can adjust, from adjusting the brightness of your screen to choosing the size of text and icons on your monitor. Here is a step-by-step guide on how to adjust your Windows 10 display settings.
1. Find the Start button located at the bottom left corner of your screen. Click on the Start button and then select Settings.
2. In the Settings window, click on System.
3. On the left side of the window, click on Display. This will open up the display settings options.
4. You can adjust the brightness of your screen by using the slider located at the top of the page. You can also change the scaling of your screen by selecting one of the preset sizes or manually adjusting the slider.
5. To adjust the size of text and icons on your monitor, scroll down to the Scale and layout section. Here you can choose between the recommended size and manually entering a custom size. Once you have chosen the size you would like, click the Apply button to save your changes.
6. You can also adjust the orientation of your display by clicking the dropdown menu located under Orientation. You have the options to choose between landscape, portrait, and rotated.
7. Next, scroll down to the Multiple displays section. Here you can choose to extend your display or duplicate it onto another monitor.
8. Finally, scroll down to the Advanced display settings section. Here you can find more advanced display settings such as resolution and color depth.
By making these adjustments to your Windows 10 display settings, you can customize your desktop to fit your personal preference. Additionally, these settings can help improve the clarity of your monitor for a better viewing experience.
Post navigation
What type of maintenance tasks should I be performing on my PC to keep it running efficiently?
What is the best way to clean my computer’s registry?
Also read:
- [Updated] Critiquing the Validation Status of Online Instagramselfies
- 10 Easy-to-Use FRP Bypass Tools for Unlocking Google Accounts On Xiaomi Civi 3 Disney 100th Anniversary Edition
- CPU Vs. Motherboard Refresh for Your Computer System: Expert Advice From YL Computing
- How to Sign Out of Apple ID From iPhone 7 Plus without Password?
- In 2024, Best Practices for Dynamic and Dramatic AE Titles
- In 2024, Ways to trade pokemon go from far away On Samsung Galaxy A14 4G? | Dr.fone
- Mastering Windows Repair Tools: Crafting Troubleshooter Shortcuts
- Miniature Harmonies Character Music Journey for 2024
- Navigating Through Control Panel: Comprehensive Guide to Computer Energy Management – YL Systems Insights
- Setting Up Audio Preferences: A Guide to Adjusting Sound Configuration via Control Panel - YL Computing
- Step-by-Step Guide: Mastering Photo Editing on Your PC with Windows Tools
- Step-by-Step Guide: Transforming Your Music Files From 3GA to MP3 Format
- Struggling with an iPhones No-Vibrate Problem? Explore These Tried-and-True Fixes for Quiet Mode Dysfunction
- Troubleshooting Driver-Related System Errors: Expert Tips by YL Software Specialists
- Ultimate Tutorial for Organizing and Controlling Users in Windows 11 - YL Computing Solutions
- Unlock Your Device's Control Center: A Guide to Adjusting Keyboard & Mouse Settings with Ease - Insights by YL Computing
- Title: Troubleshooting Your Non-Printing Printer: Expert Advice by YL Software Solutions
- Author: Ronald
- Created at : 2025-03-04 17:16:26
- Updated at : 2025-03-07 16:00:09
- Link: https://win-popular.techidaily.com/troubleshooting-your-non-printing-printer-expert-advice-by-yl-software-solutions/
- License: This work is licensed under CC BY-NC-SA 4.0.