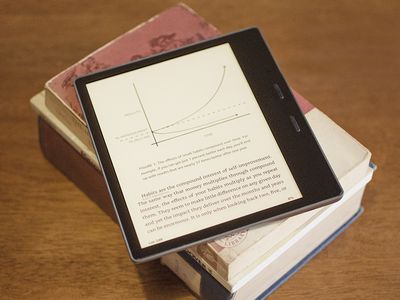
Troubleshooting Steps: Repairing Your Non-Booting Motherboard - Expert Advice From YL Computing

[B = 54 \
The Windows 10 display settings allow you to change the appearance of your desktop and customize it to your liking. There are many different display settings you can adjust, from adjusting the brightness of your screen to choosing the size of text and icons on your monitor. Here is a step-by-step guide on how to adjust your Windows 10 display settings.
1. Find the Start button located at the bottom left corner of your screen. Click on the Start button and then select Settings.
2. In the Settings window, click on System.
3. On the left side of the window, click on Display. This will open up the display settings options.
4. You can adjust the brightness of your screen by using the slider located at the top of the page. You can also change the scaling of your screen by selecting one of the preset sizes or manually adjusting the slider.
5. To adjust the size of text and icons on your monitor, scroll down to the Scale and layout section. Here you can choose between the recommended size and manually entering a custom size. Once you have chosen the size you would like, click the Apply button to save your changes.
6. You can also adjust the orientation of your display by clicking the dropdown menu located under Orientation. You have the options to choose between landscape, portrait, and rotated.
7. Next, scroll down to the Multiple displays section. Here you can choose to extend your display or duplicate it onto another monitor.
8. Finally, scroll down to the Advanced display settings section. Here you can find more advanced display settings such as resolution and color depth.
By making these adjustments to your Windows 10 display settings, you can customize your desktop to fit your personal preference. Additionally, these settings can help improve the clarity of your monitor for a better viewing experience.
Post navigation
What type of maintenance tasks should I be performing on my PC to keep it running efficiently?
What is the best way to clean my computer’s registry?
Also read:
- [New] Spectacular Gaming Capture Options for 2024
- [New] Top-Tier Tone Transmitter for Voice Artists for 2024
- [Updated] In 2024, SplitScreen Study
- 簡單方法儲存Windows 11用戶設定檔
- Alte PlayStation 4 Daten Wiederherstellen - Professionelle Tipps Und Tricks Für Ihre PS4-Festplatte
- Are You Saving Money with Uber or Should You Stick to Taxis?
- Bid Farewell to One-Sided AirDrop Connectivity: A Guide for Smooth Interaction Between iPhone and Mac
- Does ChatGPT Plagiarize? Unveiling the Truth Behind Its Content Generation Techniques
- Easy Guide How To Bypass Oppo A56s 5G FRP Android 10/11/12/13
- Effortless Tips for Improving SSD and HDD Efficiency in Windows 11
- Kennzeichen Erweiterter Systemwartung: Problemlösung Beim Ausfall Von Backup-Funktionen Auf Windows
- Mastering Pinterest Videos to MP3s Essential Strategies
- Soluciones Para La Carpeta De Descargas Ausente en Google Chrome: Un Guía Completa
- Strategies for Apps That Wont Download From Play Store On Tecno Phantom V Flip | Dr.fone
- Transferir Tu Correo Office 365 a PST - Tutorial Fácil Y Seguro
- Ultimate How-To for Image Duplication of Hard Disks Using R-Drive & Other Approaches
- USB Selective Suspend – Everything You Need to Know About It!
- Title: Troubleshooting Steps: Repairing Your Non-Booting Motherboard - Expert Advice From YL Computing
- Author: Ronald
- Created at : 2025-03-02 16:32:19
- Updated at : 2025-03-07 16:06:19
- Link: https://win-popular.techidaily.com/troubleshooting-steps-repairing-your-non-booting-motherboard-expert-advice-from-yl-computing/
- License: This work is licensed under CC BY-NC-SA 4.0.