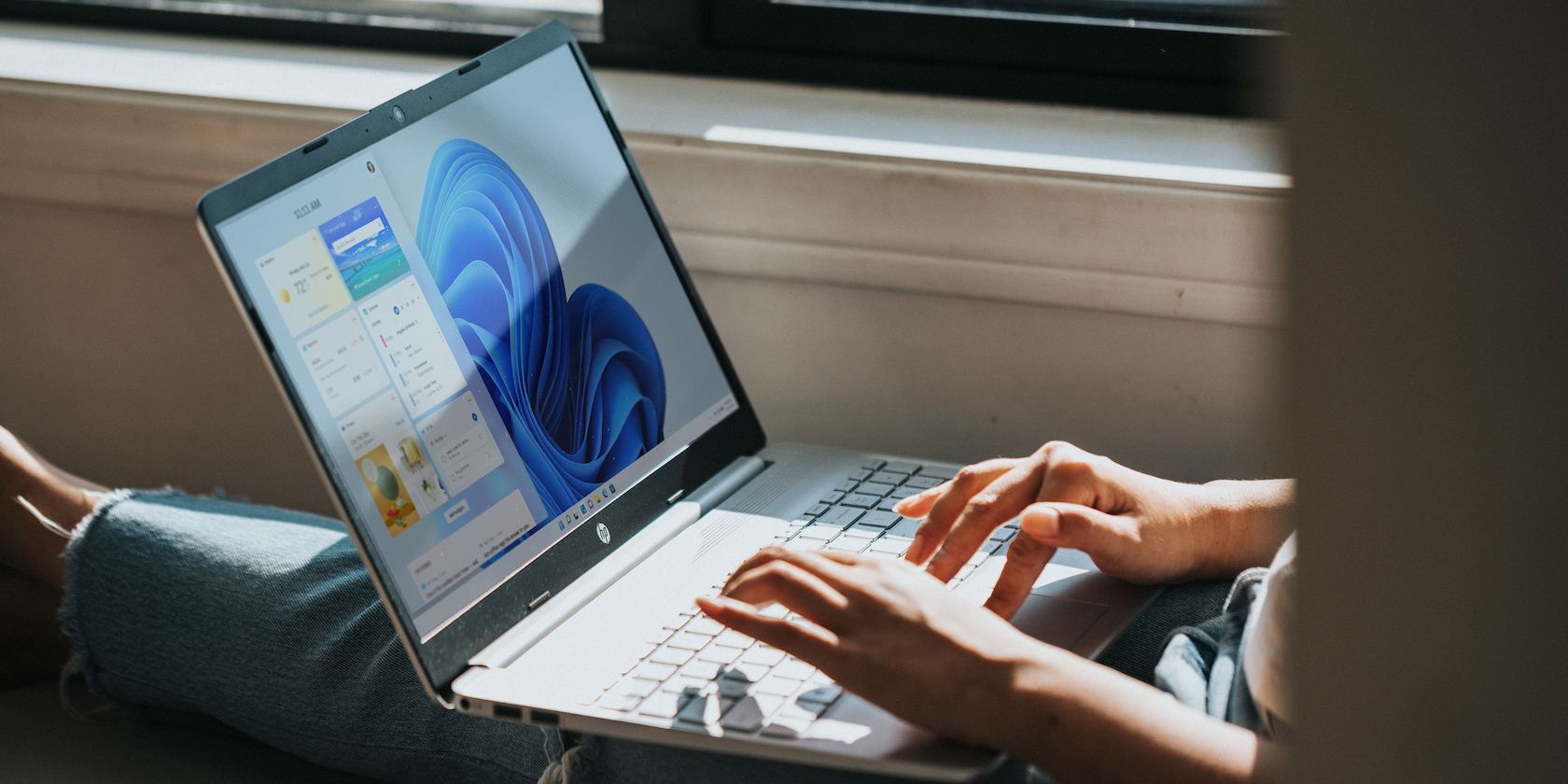
Step-by-Step Guide to Diagnose and Repair Crashes in Windows Applications by YL Software Experts

[\Frac{b}{6} = 9 \
The Windows 10 display settings allow you to change the appearance of your desktop and customize it to your liking. There are many different display settings you can adjust, from adjusting the brightness of your screen to choosing the size of text and icons on your monitor. Here is a step-by-step guide on how to adjust your Windows 10 display settings.
1. Find the Start button located at the bottom left corner of your screen. Click on the Start button and then select Settings.
2. In the Settings window, click on System.
3. On the left side of the window, click on Display. This will open up the display settings options.
4. You can adjust the brightness of your screen by using the slider located at the top of the page. You can also change the scaling of your screen by selecting one of the preset sizes or manually adjusting the slider.
5. To adjust the size of text and icons on your monitor, scroll down to the Scale and layout section. Here you can choose between the recommended size and manually entering a custom size. Once you have chosen the size you would like, click the Apply button to save your changes.
6. You can also adjust the orientation of your display by clicking the dropdown menu located under Orientation. You have the options to choose between landscape, portrait, and rotated.
7. Next, scroll down to the Multiple displays section. Here you can choose to extend your display or duplicate it onto another monitor.
8. Finally, scroll down to the Advanced display settings section. Here you can find more advanced display settings such as resolution and color depth.
By making these adjustments to your Windows 10 display settings, you can customize your desktop to fit your personal preference. Additionally, these settings can help improve the clarity of your monitor for a better viewing experience.
Post navigation
What type of maintenance tasks should I be performing on my PC to keep it running efficiently?
What is the best way to clean my computer’s registry?
Also read:
- [New] Perfecting Your Reel Integrating Music on Instagram
- [Updated] 2024 Approved Advanced Coding Standards Is AV1 Outclassing VP9?
- [Updated] Premium Online Platforms for Video Intro Creation
- [Updated] YouTube Monetization The New Rules Everyone Hates
- 2024 Approved Essential Screen Recording Software A Comprehensive Analysis
- 2024 Approved From Visual Tweets to MP3 Outputs
- Comment Récupérer Avec Succès Un Fichier De Taille Zéro Facilement Et Rapidement?
- Drei Einfache Methoden Zur Eingeschaltung Der SSH-Funktion Unter VMware vCenter
- Fixing Auto-Deletion of .EXE Files on Windows 11 - How You Can Prevent It Now!
- How to get back lost contacts from Itel P40.
- In 2024, Ultimate guide to get the meltan box pokemon go For Motorola Razr 40 Ultra | Dr.fone
- Professionelle RAW-Drive-Rettungstechniken - Keine Formatierung Erforderlich, Garantiert Schnell Und Sicher
- Restaurasi Kartu Atau File Ke Hard Disk External Seagate: Langkah-Langkah Simplified
- Troubleshooting Samsung Data Transfer Issues: Solutions & Workarounds
- Updated Something About Skin Care Vlog Ideas
- Title: Step-by-Step Guide to Diagnose and Repair Crashes in Windows Applications by YL Software Experts
- Author: Ronald
- Created at : 2025-02-28 16:23:23
- Updated at : 2025-03-07 18:30:00
- Link: https://win-popular.techidaily.com/step-by-step-guide-to-diagnose-and-repair-crashes-in-windows-applications-by-yl-software-experts/
- License: This work is licensed under CC BY-NC-SA 4.0.