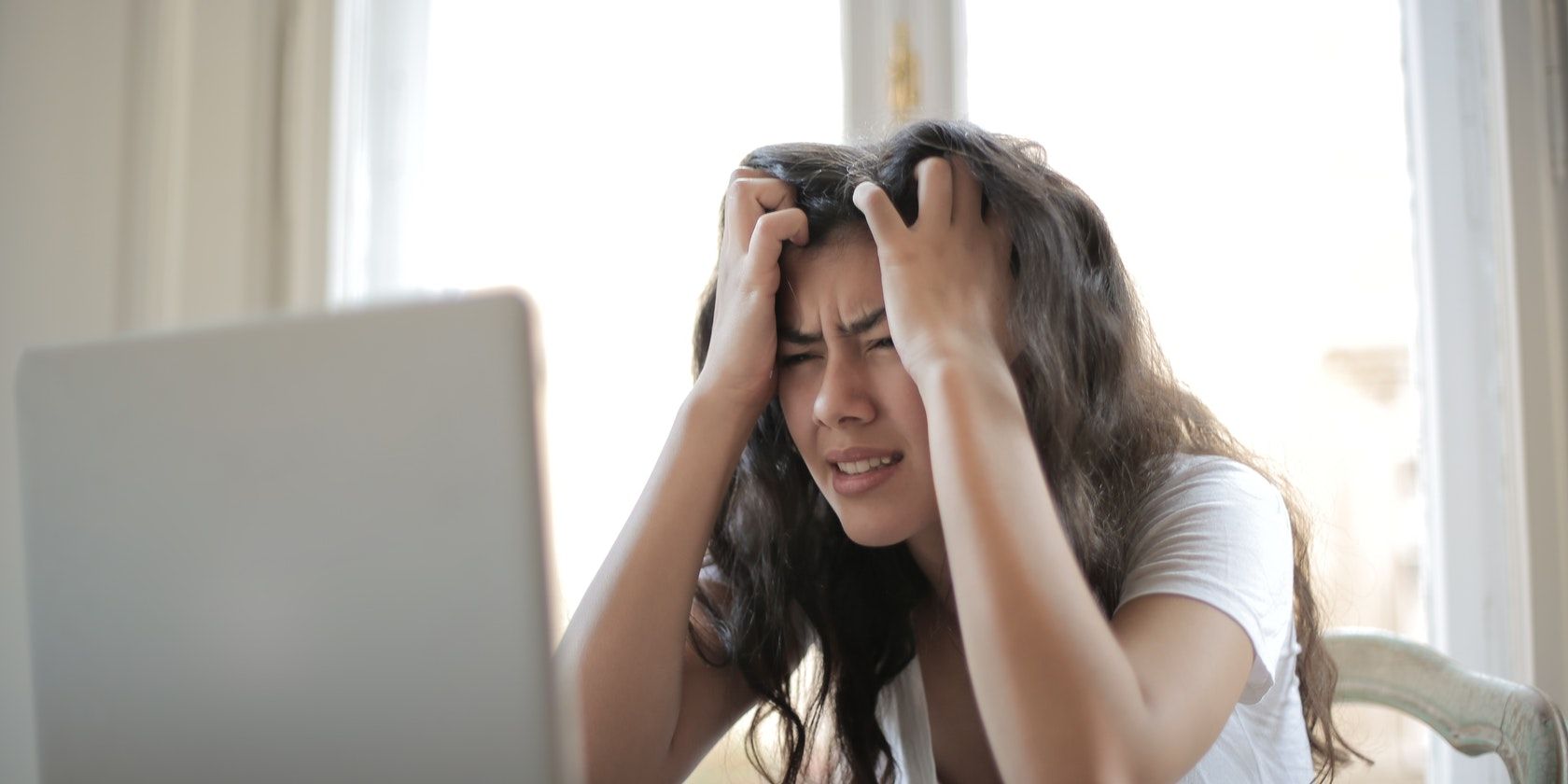
Step-by-Step Guide: Removing ZIP Files Made Easy with YL Computing's Solutions

[\Frac{b}{6} = 9 \
The Windows 10 display settings allow you to change the appearance of your desktop and customize it to your liking. There are many different display settings you can adjust, from adjusting the brightness of your screen to choosing the size of text and icons on your monitor. Here is a step-by-step guide on how to adjust your Windows 10 display settings.
1. Find the Start button located at the bottom left corner of your screen. Click on the Start button and then select Settings.
2. In the Settings window, click on System.
3. On the left side of the window, click on Display. This will open up the display settings options.
4. You can adjust the brightness of your screen by using the slider located at the top of the page. You can also change the scaling of your screen by selecting one of the preset sizes or manually adjusting the slider.
5. To adjust the size of text and icons on your monitor, scroll down to the Scale and layout section. Here you can choose between the recommended size and manually entering a custom size. Once you have chosen the size you would like, click the Apply button to save your changes.
6. You can also adjust the orientation of your display by clicking the dropdown menu located under Orientation. You have the options to choose between landscape, portrait, and rotated.
7. Next, scroll down to the Multiple displays section. Here you can choose to extend your display or duplicate it onto another monitor.
8. Finally, scroll down to the Advanced display settings section. Here you can find more advanced display settings such as resolution and color depth.
By making these adjustments to your Windows 10 display settings, you can customize your desktop to fit your personal preference. Additionally, these settings can help improve the clarity of your monitor for a better viewing experience.
Post navigation
What type of maintenance tasks should I be performing on my PC to keep it running efficiently?
What is the best way to clean my computer’s registry?
Also read:
- [New] 2024 Approved Ultimate Visuals with the Top 18 4K Cameras Reviewed
- [New] Executing the Last Goodbye to Your Instagram Account for 2024
- [New] Sprint to Stunning Photos in Win 11 Edition
- [Updated] Banish Silent Tweets Add Volume to Videos
- [Updated] High Revenue Streaming Star Across the Globe for 2024
- 1. How Can You Restore Information From a Computer Compromised by Malware - Tech Insights with YL
- Addressing 'Unknown Device' Notifications: Expert Tips From YL Computing
- Cryptocurrency Storage Strategies: Ensuring Security with YL Computing's Guidance | Protect Your Investments
- Decoding the Technology Behind Xbox’s Remote Gameplay
- Easy-Peasy Guide to Capturing Online Events For Mac & Windows Users for 2024
- Effortless DVD Duplication: Mastering the Art of 1-Click DVD Copy
- Free Download: Slam Dunks - Official PCDJ Deckadance Skin (DEX3 Version)
- Heartfelt Sentiments Displayed: Beautiful Miss You Picture Walls and Desktop Images From YL Software
- How Can You Detect and Troubleshoot an Overheated GPU? - Insights by YL Computing
- How to Fix a Nonfunctional CD/DVD Drive - Expert Advice From YL Technology Experts
- Step-by-Step Guide: Adjusting Date & Time via Windows Control Panel - Tips by YL Computing
- The AI Fabrication Quandary: Identifying and Understanding False Projections
- Title: Step-by-Step Guide: Removing ZIP Files Made Easy with YL Computing's Solutions
- Author: Ronald
- Created at : 2025-02-28 17:35:01
- Updated at : 2025-03-07 16:10:17
- Link: https://win-popular.techidaily.com/step-by-step-guide-removing-zip-files-made-easy-with-yl-computings-solutions/
- License: This work is licensed under CC BY-NC-SA 4.0.