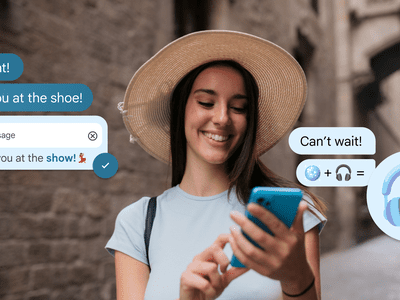
Protect Your Crypto Investments with These Strategies by YL Software Experts

[6 \Times \Frac{b}{6} = 9 \Times 6 \
The Windows 10 display settings allow you to change the appearance of your desktop and customize it to your liking. There are many different display settings you can adjust, from adjusting the brightness of your screen to choosing the size of text and icons on your monitor. Here is a step-by-step guide on how to adjust your Windows 10 display settings.
1. Find the Start button located at the bottom left corner of your screen. Click on the Start button and then select Settings.
2. In the Settings window, click on System.
3. On the left side of the window, click on Display. This will open up the display settings options.
4. You can adjust the brightness of your screen by using the slider located at the top of the page. You can also change the scaling of your screen by selecting one of the preset sizes or manually adjusting the slider.
5. To adjust the size of text and icons on your monitor, scroll down to the Scale and layout section. Here you can choose between the recommended size and manually entering a custom size. Once you have chosen the size you would like, click the Apply button to save your changes.
6. You can also adjust the orientation of your display by clicking the dropdown menu located under Orientation. You have the options to choose between landscape, portrait, and rotated.
7. Next, scroll down to the Multiple displays section. Here you can choose to extend your display or duplicate it onto another monitor.
8. Finally, scroll down to the Advanced display settings section. Here you can find more advanced display settings such as resolution and color depth.
By making these adjustments to your Windows 10 display settings, you can customize your desktop to fit your personal preference. Additionally, these settings can help improve the clarity of your monitor for a better viewing experience.
Post navigation
What type of maintenance tasks should I be performing on my PC to keep it running efficiently?
What is the best way to clean my computer’s registry?
Also read:
- [New] To Use ITop Recorder A Compelling Case for 2024
- [Updated] Advanced Steps in Monitoring & Archiving System Sounds for 2024
- [Updated] Hyper-Resolution Hub Top 8K Cameras Decoded
- [Updated] Major 6 Social Media Venues Optimized for Company Growth for 2024
- 2024 Approved From Pro to Max The Transformative Journey of Apple’s MacBook Chips
- 2024 Approved Ultimate iPhone X Animoji Handbook for Seamless Experience
- Descubre El Poder Del NTBackup: Una Guía Práctica Para Guardar Tu Información en Windows 11/8/7
- Discover the Simplest Methods: Booting Your VirtualBox Windows 10 Into Safe Mode
- Fixes for Apps Keep Crashing on Vivo X Flip | Dr.fone
- Optimize Dropbox NAS Protection Using Premier, No-Cost Backup Solutions
- Resolving 'Active Partition Missing' Errors on Windows 10: Proven Strategies (Guaranteed)
- Síntomas Comunes Del Fallo Al Detectar Perifericos NVMe en Windows 11 & Soluciones Más Efectivas
- The Ultimate Step-By-Step Manual for Safeguarding Your Data with Windows 지원 10 속구
- Time-Saving Methodology for Removing Video Comments
- Where Did My Past Yahoo Mail Messages Go? Learn the Recovery Process Here
- Win10 Gamers' Ultimate Guide to Screen Recordings for 2024
- Windows Server DHCP 移行ガイド:2012から2022へのスムーズな変更手順
- Title: Protect Your Crypto Investments with These Strategies by YL Software Experts
- Author: Ronald
- Created at : 2025-03-03 18:18:37
- Updated at : 2025-03-07 18:08:11
- Link: https://win-popular.techidaily.com/protect-your-crypto-investments-with-these-strategies-by-yl-software-experts/
- License: This work is licensed under CC BY-NC-SA 4.0.