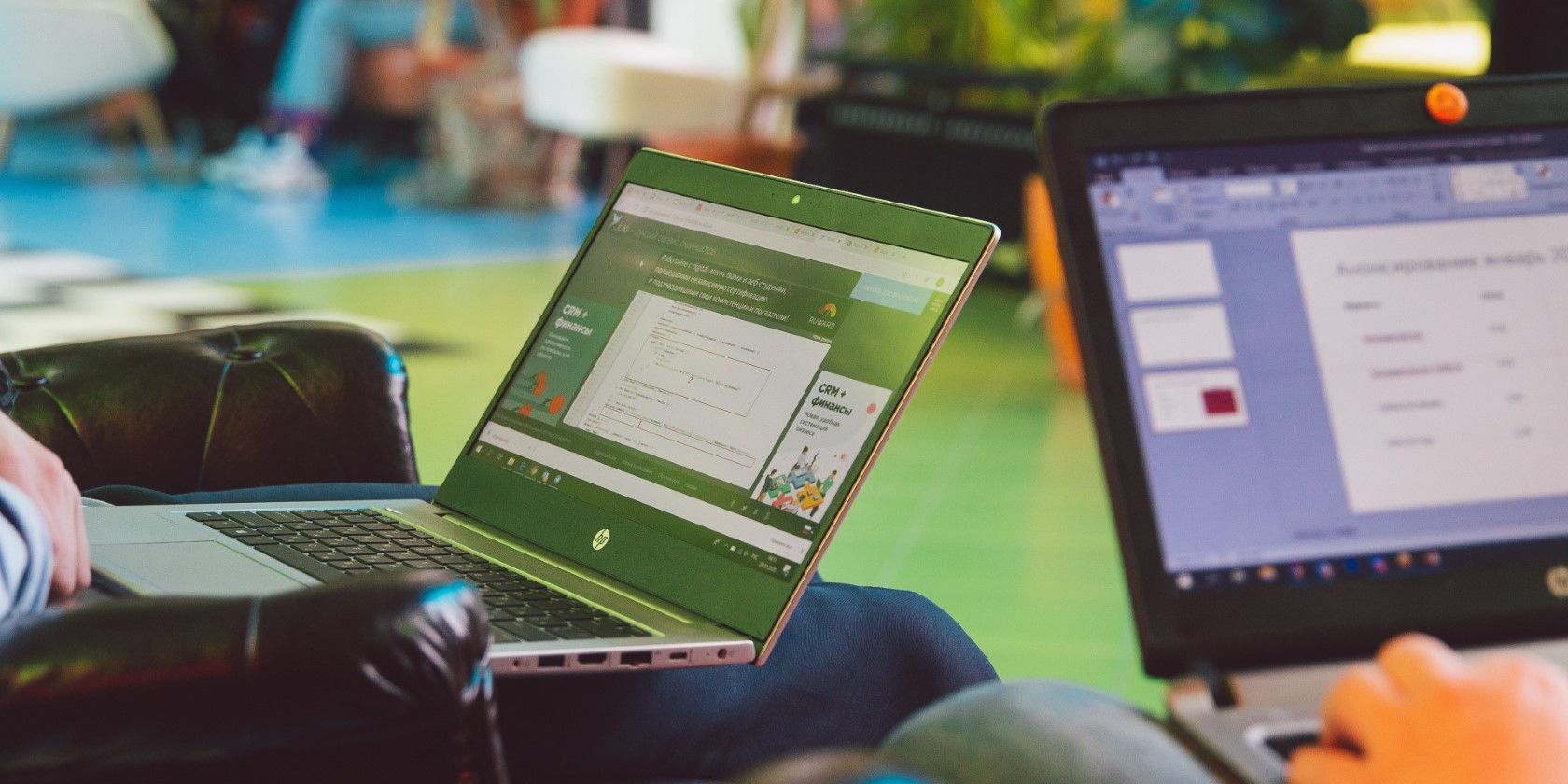
Master the Art of Printer Management: Essential Tips for Windows Users by YL Software Experts

[\Frac{b}{6} = 9 \
The Windows 10 display settings allow you to change the appearance of your desktop and customize it to your liking. There are many different display settings you can adjust, from adjusting the brightness of your screen to choosing the size of text and icons on your monitor. Here is a step-by-step guide on how to adjust your Windows 10 display settings.
1. Find the Start button located at the bottom left corner of your screen. Click on the Start button and then select Settings.
2. In the Settings window, click on System.
3. On the left side of the window, click on Display. This will open up the display settings options.
4. You can adjust the brightness of your screen by using the slider located at the top of the page. You can also change the scaling of your screen by selecting one of the preset sizes or manually adjusting the slider.
5. To adjust the size of text and icons on your monitor, scroll down to the Scale and layout section. Here you can choose between the recommended size and manually entering a custom size. Once you have chosen the size you would like, click the Apply button to save your changes.
6. You can also adjust the orientation of your display by clicking the dropdown menu located under Orientation. You have the options to choose between landscape, portrait, and rotated.
7. Next, scroll down to the Multiple displays section. Here you can choose to extend your display or duplicate it onto another monitor.
8. Finally, scroll down to the Advanced display settings section. Here you can find more advanced display settings such as resolution and color depth.
By making these adjustments to your Windows 10 display settings, you can customize your desktop to fit your personal preference. Additionally, these settings can help improve the clarity of your monitor for a better viewing experience.
Post navigation
What type of maintenance tasks should I be performing on my PC to keep it running efficiently?
What is the best way to clean my computer’s registry?
Also read:
- [New] In 2024, Expert PSD Overhaul Techniques
- [Updated] 2024 Approved Top 7 Best Mac Video Viewing Tools
- [Updated] In 2024, Angled Artistry Elevating YouTube Video Editing Skills
- [Updated] Peerless Dialogue Creator Zone
- 2024 Approved Futuristic Enlightenment The Best 30 Virtual Musings
- Comprehensive Tutorial for Deploying ESXi Version 7.0 Within VMware Player
- Effective Steps for Removing System Restore Points Across Various Windows Versions
- In 2024, How can I get more stardust in pokemon go On Vivo Y17s? | Dr.fone
- Masterhafte Datendrehorgelstrategien: Professionelle Diskettenrettung Mit MyRecover
- Problembehandlung: Wenn Das iPhone-Videowiedergabe Nicht Lädt – Hilfe Und Ratschläge
- Revolutionary Integration: Windows Spanning iPhones, iPads, Macs, Desktops
- Schritt-Für-Schritt-Anleitung Zur Behebung Eines Blue Screen of Death Auf Windows 10
- Secure Your Professional Laptops and Desktops with AOMEI Backupper Workstation & AOMEI Cloud
- Solucionando El Error De No Creación De Nuevas Particiones en Tu PC: Identifique Las Razones Y Emplee Tácticas Efectivas
- Spezifisches Vs. Umfassendes Löschen Von Anwendungen: Tipps Für Ihr iOS-Gerät
- Starting Windows Media Player Made Simple
- Step-by-Step Solutions for Fixing Stop Code STOP 0X0000007B BSOD Errors
- Troubleshooting Windows Drivers That Won't Run – Expert Advice by YL Software Experts
- Windows 11: Professionelle Lösung Zum Sicheren Klonen Von GPT-Datenplatten
- Title: Master the Art of Printer Management: Essential Tips for Windows Users by YL Software Experts
- Author: Ronald
- Created at : 2025-03-01 16:41:19
- Updated at : 2025-03-07 18:33:09
- Link: https://win-popular.techidaily.com/master-the-art-of-printer-management-essential-tips-for-windows-users-by-yl-software-experts/
- License: This work is licensed under CC BY-NC-SA 4.0.