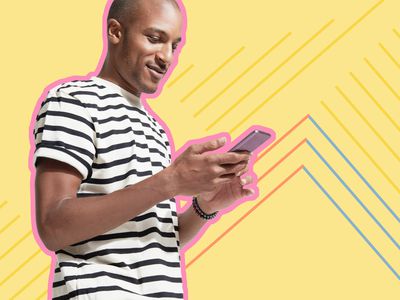
Identifying & Fixing Computer Hardware Issues: Expert Advice From YL Computing

[6 \Times \Frac{b}{6} = 9 \Times 6 \
The Windows 10 display settings allow you to change the appearance of your desktop and customize it to your liking. There are many different display settings you can adjust, from adjusting the brightness of your screen to choosing the size of text and icons on your monitor. Here is a step-by-step guide on how to adjust your Windows 10 display settings.
1. Find the Start button located at the bottom left corner of your screen. Click on the Start button and then select Settings.
2. In the Settings window, click on System.
3. On the left side of the window, click on Display. This will open up the display settings options.
4. You can adjust the brightness of your screen by using the slider located at the top of the page. You can also change the scaling of your screen by selecting one of the preset sizes or manually adjusting the slider.
5. To adjust the size of text and icons on your monitor, scroll down to the Scale and layout section. Here you can choose between the recommended size and manually entering a custom size. Once you have chosen the size you would like, click the Apply button to save your changes.
6. You can also adjust the orientation of your display by clicking the dropdown menu located under Orientation. You have the options to choose between landscape, portrait, and rotated.
7. Next, scroll down to the Multiple displays section. Here you can choose to extend your display or duplicate it onto another monitor.
8. Finally, scroll down to the Advanced display settings section. Here you can find more advanced display settings such as resolution and color depth.
By making these adjustments to your Windows 10 display settings, you can customize your desktop to fit your personal preference. Additionally, these settings can help improve the clarity of your monitor for a better viewing experience.
Post navigation
What type of maintenance tasks should I be performing on my PC to keep it running efficiently?
What is the best way to clean my computer’s registry?
Also read:
- [New] 2024 Approved Integrating Social Spaces TikTok Uploads on Facebook
- [New] In 2024, Essential Webcam Methods for PowerPoint Recordings
- [Updated] Ginger Isle Strategies for Stardew
- 2024 Approved GoPro Face-Off Max 360 vs Hero 11
- About Nokia 130 Music FRP Bypass
- AOMEI Backupper的基础数据备份运作指南
- Come Automatizzare La Sincronizzazione Delle Cartelle Su NAS Con Windows 10 E 11
- Comment Copier Une Clé USB À Plusieurs Systèmes De Fichiers Pour Les Utiliser Conjointement ?
- Comment Gérer Efficacement Les Ordinateurs Des Clients Dans Plusieurs Réseaux Subsidiaires
- Comprehensive Tutorial for Deploying ESXi Version 7.0 Within VMware Player
- Effective Steps for Removing System Restore Points Across Various Windows Versions
- Free Online Converter: Transform AVI Files to WAV Format with Ease - Use Movavi Today!
- Get Your Arduino Mega Amazing! Fast Driver Downloads for Mega 2560 Now Available
- Guide Rapide Pour Résoudre Les Problèmes D'Erreur Lors De La Duplication De Fichiers Ou Dossier.
- How to jailbreak iCloud locked iPhone 12
- How to Transfer Data from Infinix Hot 40 to Any iOS Devices | Dr.fone
- Overview of the Best Lava Yuva 3 Screen Mirroring App | Dr.fone
- Secure Your Professional Laptops and Desktops with AOMEI Backupper Workstation & AOMEI Cloud
- Spezifisches Vs. Umfassendes Löschen Von Anwendungen: Tipps Für Ihr iOS-Gerät
- Title: Identifying & Fixing Computer Hardware Issues: Expert Advice From YL Computing
- Author: Ronald
- Created at : 2025-03-05 18:04:08
- Updated at : 2025-03-07 17:35:03
- Link: https://win-popular.techidaily.com/identifying-and-fixing-computer-hardware-issues-expert-advice-from-yl-computing/
- License: This work is licensed under CC BY-NC-SA 4.0.