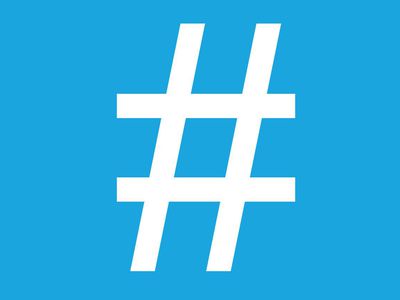
How Can I Speed Up My Computer's Startup Process? - Expert Advice From YL Computing

[\Frac{b}{6} = 9 \
The Windows 10 display settings allow you to change the appearance of your desktop and customize it to your liking. There are many different display settings you can adjust, from adjusting the brightness of your screen to choosing the size of text and icons on your monitor. Here is a step-by-step guide on how to adjust your Windows 10 display settings.
1. Find the Start button located at the bottom left corner of your screen. Click on the Start button and then select Settings.
2. In the Settings window, click on System.
3. On the left side of the window, click on Display. This will open up the display settings options.
4. You can adjust the brightness of your screen by using the slider located at the top of the page. You can also change the scaling of your screen by selecting one of the preset sizes or manually adjusting the slider.
5. To adjust the size of text and icons on your monitor, scroll down to the Scale and layout section. Here you can choose between the recommended size and manually entering a custom size. Once you have chosen the size you would like, click the Apply button to save your changes.
6. You can also adjust the orientation of your display by clicking the dropdown menu located under Orientation. You have the options to choose between landscape, portrait, and rotated.
7. Next, scroll down to the Multiple displays section. Here you can choose to extend your display or duplicate it onto another monitor.
8. Finally, scroll down to the Advanced display settings section. Here you can find more advanced display settings such as resolution and color depth.
By making these adjustments to your Windows 10 display settings, you can customize your desktop to fit your personal preference. Additionally, these settings can help improve the clarity of your monitor for a better viewing experience.
Post navigation
What type of maintenance tasks should I be performing on my PC to keep it running efficiently?
What is the best way to clean my computer’s registry?
Also read:
- [New] Leading Luminaries of Livestreaming Success for 2024
- [Updated] Mastering the Art of Quantitative vs Qualitative Analysis A Guide for Professionals
- Discover the Elite 5 Desk Picks for Professionals , According to ZDNet
- Enhance Your Standing Desk Experience with These Must-Have Add-Ons: Insights From ZDNet
- Exploring the Fresh Enhancements in Windows 11 with the Recent Update Rollout - Insights From ZDNet
- Get Ready for Microsoft's Latest Offering: A Potential Boon or Bane to Your Tech Experience | Insights From ZDNet
- How to Factory Reset Oppo Find N3 Flip If I Forgot Security Code or Password? | Dr.fone
- In 2024, How Can You Transfer Files From Vivo X90S To iPhone 15/14/13? | Dr.fone
- In 2024, Top 5 Itel P55 5G Bypass FRP Tools for PC That Actually Work
- Mastering Email Etiquette: Setting Up a Custom Email Signature with Microsoft Outlook (Expert Advice)
- Movavi: 가상 공간을 이용한 3GPP M4A 비주얼 자동화 - 무료
- The Essence of Scripting for Film
- Top 35 Unbeatable Primesmart TV-Monitor Bargains Going Strong – Dive In!
- Title: How Can I Speed Up My Computer's Startup Process? - Expert Advice From YL Computing
- Author: Ronald
- Created at : 2025-03-02 17:14:03
- Updated at : 2025-03-07 18:21:23
- Link: https://win-popular.techidaily.com/how-can-i-speed-up-my-computers-startup-process-expert-advice-from-yl-computing/
- License: This work is licensed under CC BY-NC-SA 4.0.