
Essential Steps to Capturing Game Moments: Beginner's Record Playback Lesson

Essential Steps to Capturing Game Moments: Beginner’s Record Playback Lesson
Action Tutorials
Installation, activation and updates
Introduction to gameplay recording with Mirillis Action!
Share this tutorial:
Introduction
Welcome to basic introduction to Mirillis Action! Games and Applications recording mode. Games and Applications recording mode is dedicated to capture videos from all DirectX 8/9/10/11/12 and OpenGL games and applications.
Follow this tutorial to learn basics about games and applications recording.
Games and Applications recording mode
Switch Action! recording mode to “Games and Applications”.
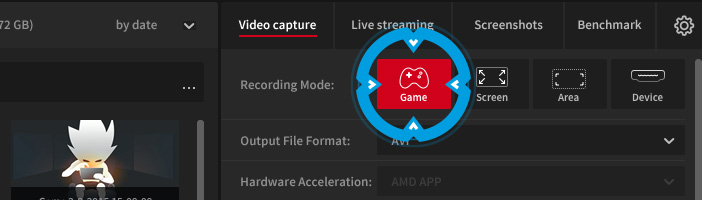
Run your game, Action! HUD should appear in the top right (default position) corner of your game displaying current game framerate in blue color. This means that game is active, Action! is connected and ready to start gameplay recording.

Gameplay recording
Please note that game or application must be active or previously selected to start or stop video recording. When game is not active HUD displays current game framerate in gray color.
Press F9 hotkey to start gameplay recording. HUD status changes showing that gameplay recording is in progress.

Press F9 hotkey again to stop gameplay recording. HUD status changes showing that your gameplay recording has finished.

Gameplay recordings playback
Open File manager in main Action! window and check video recordings list. Video recordings list shows all your gameplay recordings, desktop recordings and any other screen recordings available in selected output folder.
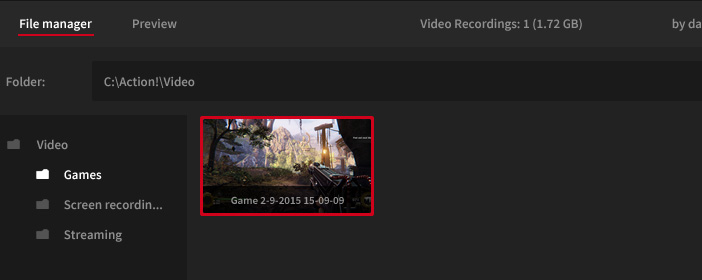
Action! includes internal fast player dedicated for video recordings playback. Select your new gameplay recording and use mouse double click on a thumbnail to start gameplay recording playback.
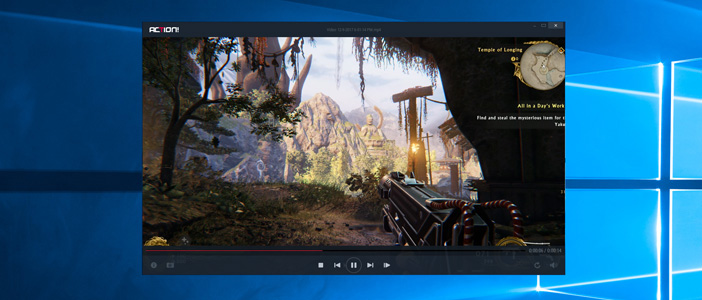
To playback raw Action! gameplay recordings you can also use one of Splash media player.
Splash provides additional features like SmartSeek, Motion², DetailBoost, LightBoost, Audio boost, Screen capture and more. Splash is available for download at Mirillis website:
https://mirillis.com/downloads
Action! HUD on gameplay recordings
If you do not want to include HUD in recorded gameplay videos, please make sure that an option: “Do not record HUD in games and applications” is enabled.
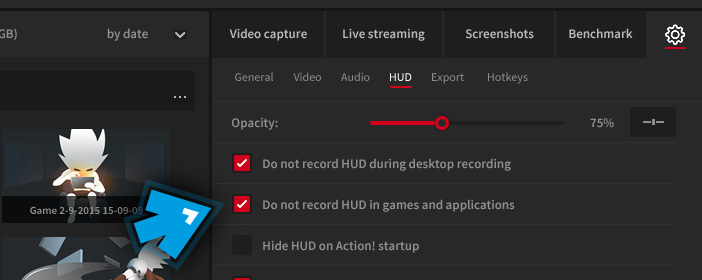
Also read:
- [New] Glowing Mastery Step-by-Step to Brighten Android Videos
- 高解像度でダウンロード: YouTube 動画を 1440P に変換する詳しいガイド
- In 2024, How to Transfer Photos from Realme C55 to Laptop Without USB | Dr.fone
- Step-by-Step Tutorial on Converting SongsLover Videos and Tracks Into High-Quality MP3 Files
- Streamline Your Streaming: 4Shared File Retriever for Easy Mac OS X & Windows Download of Audio/Video Files
- Streamline Your Viewing Experience: Securely Transfer BBC Content From the Web to iTunes and DVDs with Ease
- Subtitle-Enabled Khan Academy Educational Films - Download Now
- Top Smlodr Substitute Software Compared: Which Is the Ultimate Choice for macOS & Windows Users?
- Trim Vertical Lines on Computer Screens
- Understanding and Resolving 'Windows Unable to Reach System Event Alerts Service'
- Unlock Seamless Viewing: Enabling Cast Feature Between Chromecast and Fire Stick
- Title: Essential Steps to Capturing Game Moments: Beginner's Record Playback Lesson
- Author: Ronald
- Created at : 2024-10-05 09:37:01
- Updated at : 2024-10-11 07:18:08
- Link: https://win-popular.techidaily.com/essential-steps-to-capturing-game-moments-beginners-record-playback-lesson/
- License: This work is licensed under CC BY-NC-SA 4.0.