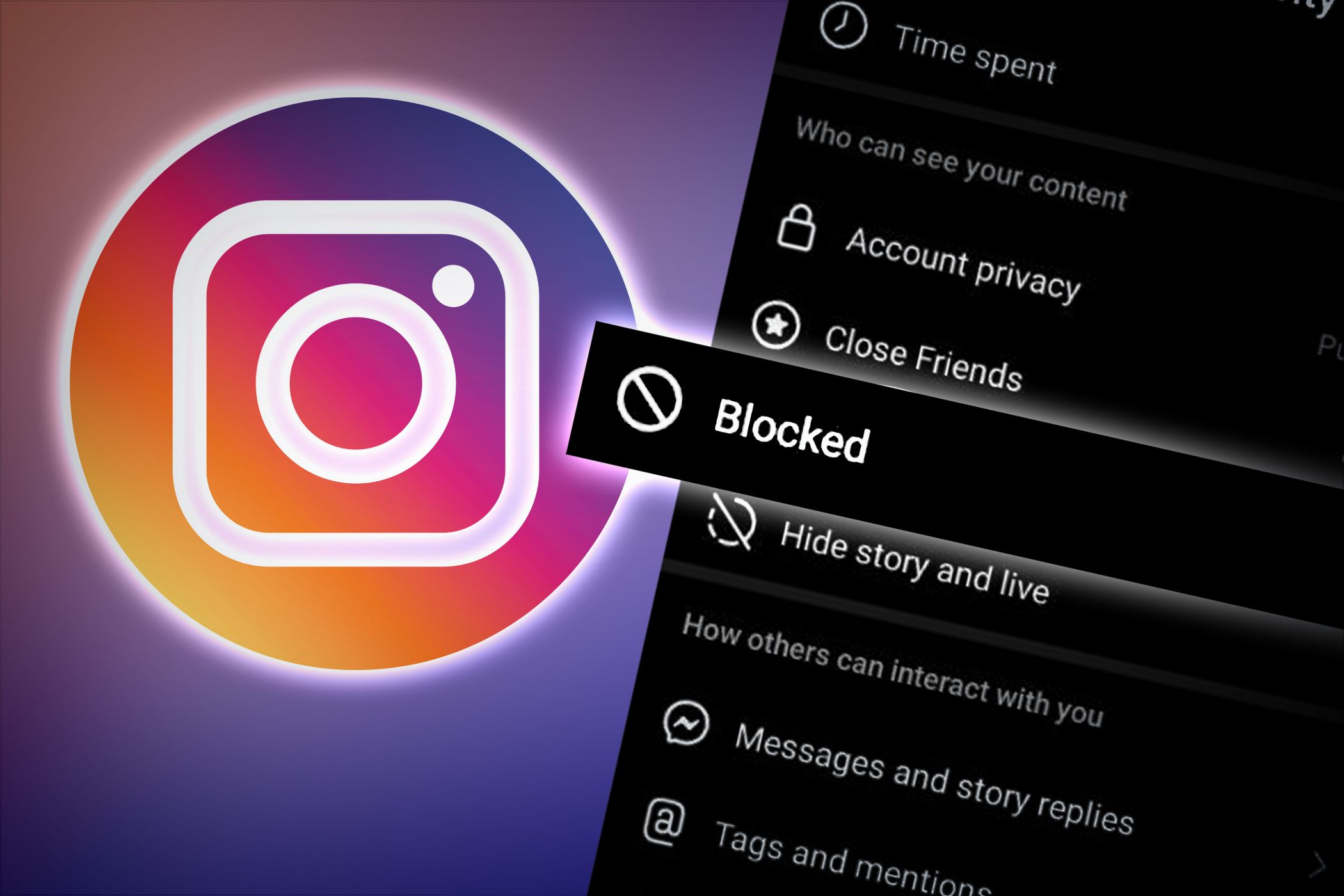
Ensuring Your PC's Safety: How to Check If Windows Defender Is Current

[B = 54 \
The Windows 10 display settings allow you to change the appearance of your desktop and customize it to your liking. There are many different display settings you can adjust, from adjusting the brightness of your screen to choosing the size of text and icons on your monitor. Here is a step-by-step guide on how to adjust your Windows 10 display settings.
1. Find the Start button located at the bottom left corner of your screen. Click on the Start button and then select Settings.
2. In the Settings window, click on System.
3. On the left side of the window, click on Display. This will open up the display settings options.
4. You can adjust the brightness of your screen by using the slider located at the top of the page. You can also change the scaling of your screen by selecting one of the preset sizes or manually adjusting the slider.
5. To adjust the size of text and icons on your monitor, scroll down to the Scale and layout section. Here you can choose between the recommended size and manually entering a custom size. Once you have chosen the size you would like, click the Apply button to save your changes.
6. You can also adjust the orientation of your display by clicking the dropdown menu located under Orientation. You have the options to choose between landscape, portrait, and rotated.
7. Next, scroll down to the Multiple displays section. Here you can choose to extend your display or duplicate it onto another monitor.
8. Finally, scroll down to the Advanced display settings section. Here you can find more advanced display settings such as resolution and color depth.
By making these adjustments to your Windows 10 display settings, you can customize your desktop to fit your personal preference. Additionally, these settings can help improve the clarity of your monitor for a better viewing experience.
Post navigation
What type of maintenance tasks should I be performing on my PC to keep it running efficiently?
What is the best way to clean my computer’s registry?
Also read:
- [New] 2024 Approved Ultimate Guide 7 Preferred Android Ad Blocking Tools
- [Updated] Facebook ID Video Overview Length, Aspect Ratio, Frame Rate
- [Updated] In 2024, The Ultimate Roadmap for Distance Podcasting
- [Updated] Unleash the Power of Engaging Headline Crafting for 2024
- 「コンピュータ修復用USBまたはDVDを簡単に作る方法 -ステップバイステップ」
- Breaking Boundaries Weaving Single Photos Into Masterpieces for 2024
- Complete Tutorial: Adding Unique Fonts to Your iPhone's Library
- Effizientes Übersetzen Von Windows Nativen Dateien Auf Einen Schnellen SSD - Direkte, Umschlankefreie Vorgehensweise
- Erklaerung Und Behebung Des Fehlers 0X80240034 Beim Windows-Update: Eine Detaillierte Anleitung Von MyRecover
- In 2024, Creating Captivating Podcast Summaries
- In 2024, How to Bypass iCloud Lock on Apple iPhone 15
- Keeping Your Game Running: Fixes for Roblox on Windows PCs
- Master Guide: Optimizzazione E Installazione Di Un Nuovo SSD Su Alienware M17 R5
- Toshiba SSD コピーツール【Windows 11, 10, 8, 7対応】 - 最適化されたクローンソフトウェア
- Ultimate Troubleshooting Tips for Boosting SSD Speed on a Windows 10 PC
- Wie Man Ein Bare-Metal-Backup Für Windows 10 Erstellt – Schritt-Für-Schritt-Anleitung
- Windows 10 のスタートアップ修復で PC 起動に成功:コマンドプロンプト操作ガイド
- Title: Ensuring Your PC's Safety: How to Check If Windows Defender Is Current
- Author: Ronald
- Created at : 2025-03-04 16:58:52
- Updated at : 2025-03-07 18:16:35
- Link: https://win-popular.techidaily.com/ensuring-your-pcs-safety-how-to-check-if-windows-defender-is-current/
- License: This work is licensed under CC BY-NC-SA 4.0.