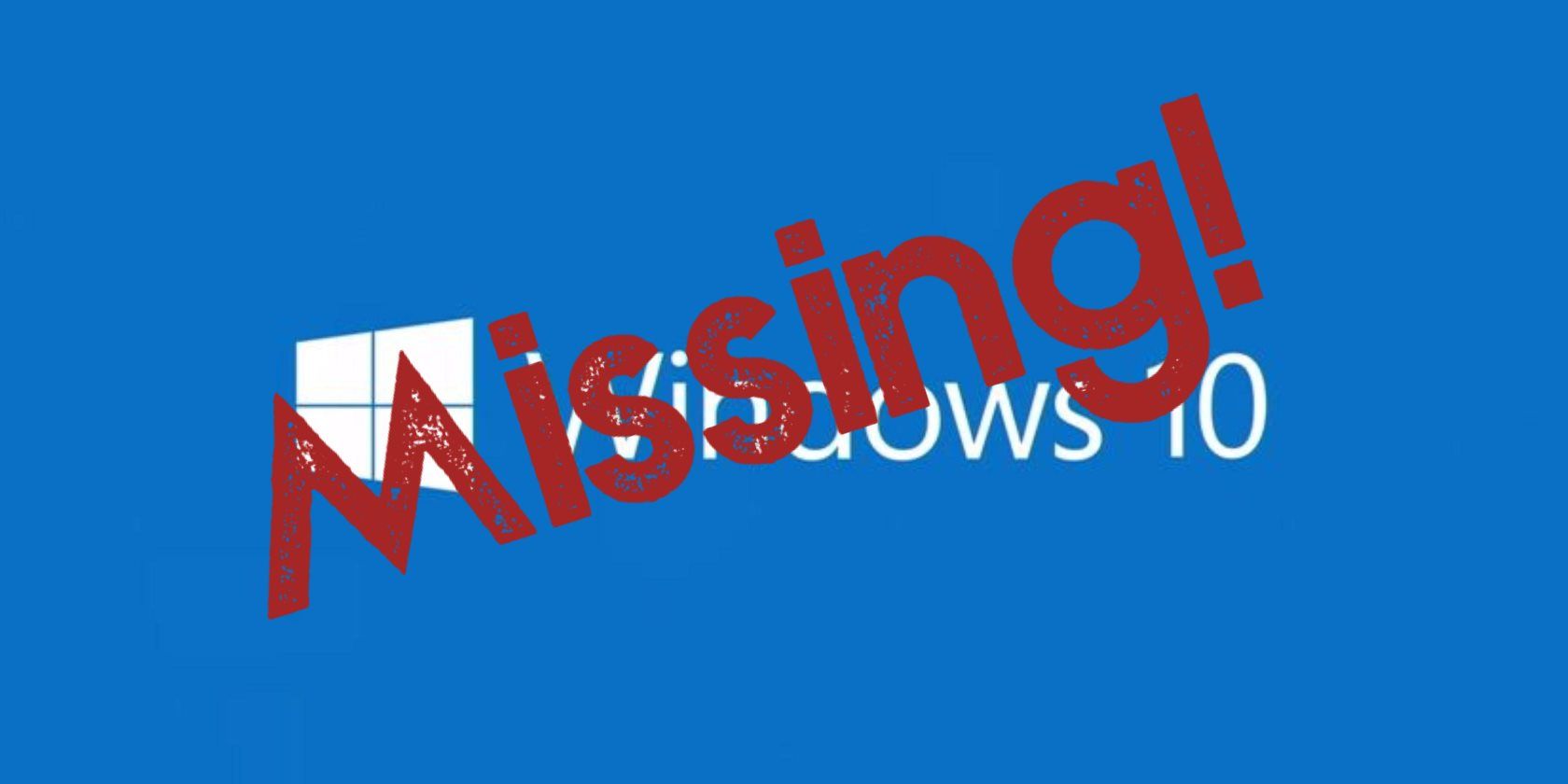
Easy Instructions for Installing Software with Windows Manager - Advice by Experts at YL Computing

[6 \Times \Frac{b}{6} = 9 \Times 6 \
The Windows 10 display settings allow you to change the appearance of your desktop and customize it to your liking. There are many different display settings you can adjust, from adjusting the brightness of your screen to choosing the size of text and icons on your monitor. Here is a step-by-step guide on how to adjust your Windows 10 display settings.
1. Find the Start button located at the bottom left corner of your screen. Click on the Start button and then select Settings.
2. In the Settings window, click on System.
3. On the left side of the window, click on Display. This will open up the display settings options.
4. You can adjust the brightness of your screen by using the slider located at the top of the page. You can also change the scaling of your screen by selecting one of the preset sizes or manually adjusting the slider.
5. To adjust the size of text and icons on your monitor, scroll down to the Scale and layout section. Here you can choose between the recommended size and manually entering a custom size. Once you have chosen the size you would like, click the Apply button to save your changes.
6. You can also adjust the orientation of your display by clicking the dropdown menu located under Orientation. You have the options to choose between landscape, portrait, and rotated.
7. Next, scroll down to the Multiple displays section. Here you can choose to extend your display or duplicate it onto another monitor.
8. Finally, scroll down to the Advanced display settings section. Here you can find more advanced display settings such as resolution and color depth.
By making these adjustments to your Windows 10 display settings, you can customize your desktop to fit your personal preference. Additionally, these settings can help improve the clarity of your monitor for a better viewing experience.
Post navigation
What type of maintenance tasks should I be performing on my PC to keep it running efficiently?
What is the best way to clean my computer’s registry?
Also read:
- [New] In 2024, Open Cities, New Stories Exploring Beyond GTA
- [New] Master the Art of FB Video Ads with a Complimentary Kit
- [Updated] 2024 Approved Boosting YouTube Ad Revenue Keeping CC Active
- [Updated] In 2024, Unveiling the Secrets to Engaging YouTube Live Thumbnails
- EmEditor Ver. 10 Beta Release: Explore Enhanced Compatibility and Features in Text Editing
- Gratuit Online AVI-Beelten Naar FLAC - Mooi en Efficiënt Met Movavi
- In 2024, Exclusive GPodC Must-Haves
- In 2024, Hacks to do pokemon go trainer battles For Motorola Edge 40 | Dr.fone
- Leading Bootable Tools for Reliable Hard Drive Duplication Amidst Damaged Regions
- Levering Van Oplossings Voor De Onbekende Lege Kaart Fout In Windows 11
- Mastering the Factory Data Reset for Your Dell Notebook Running Windows 11: Easy-to-Follow Steps Inside
- PCのOS変更: Windows 11を前機種から移行する手順
- Resolved! How to Stop Serious Sam 4 From Freezing and Hiccuping During Playtime
- The Quest for Positive Living | Free Book
- Tutorial Passo-a-Passo: Fazer Um Disco De Recuperação No Windows Teto Para Conserto E Restauração Do Sistema
- Tutoring Libre] Techniques Pour Dupliquer Un SSD Sécurisé Par Bitlocker en Windows : 11 Vs. 10 Vs. 8 Vs. 7
- USBメモリ同士をコピーする究極ガイド – 始めから完璧に学べます!
- Title: Easy Instructions for Installing Software with Windows Manager - Advice by Experts at YL Computing
- Author: Ronald
- Created at : 2025-03-06 17:40:13
- Updated at : 2025-03-07 18:35:11
- Link: https://win-popular.techidaily.com/easy-instructions-for-installing-software-with-windows-manager-advice-by-experts-at-yl-computing/
- License: This work is licensed under CC BY-NC-SA 4.0.