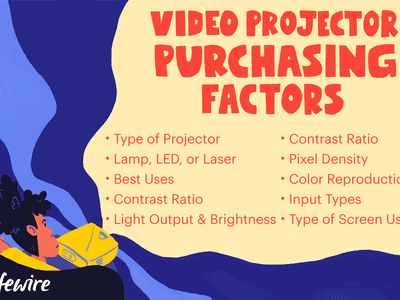
Diagnosing CPU Issues Effectively - A Comprehensive Guide by YL Computing Professionals

[B = 54 \
The Windows 10 display settings allow you to change the appearance of your desktop and customize it to your liking. There are many different display settings you can adjust, from adjusting the brightness of your screen to choosing the size of text and icons on your monitor. Here is a step-by-step guide on how to adjust your Windows 10 display settings.
1. Find the Start button located at the bottom left corner of your screen. Click on the Start button and then select Settings.
2. In the Settings window, click on System.
3. On the left side of the window, click on Display. This will open up the display settings options.
4. You can adjust the brightness of your screen by using the slider located at the top of the page. You can also change the scaling of your screen by selecting one of the preset sizes or manually adjusting the slider.
5. To adjust the size of text and icons on your monitor, scroll down to the Scale and layout section. Here you can choose between the recommended size and manually entering a custom size. Once you have chosen the size you would like, click the Apply button to save your changes.
6. You can also adjust the orientation of your display by clicking the dropdown menu located under Orientation. You have the options to choose between landscape, portrait, and rotated.
7. Next, scroll down to the Multiple displays section. Here you can choose to extend your display or duplicate it onto another monitor.
8. Finally, scroll down to the Advanced display settings section. Here you can find more advanced display settings such as resolution and color depth.
By making these adjustments to your Windows 10 display settings, you can customize your desktop to fit your personal preference. Additionally, these settings can help improve the clarity of your monitor for a better viewing experience.
Post navigation
What type of maintenance tasks should I be performing on my PC to keep it running efficiently?
What is the best way to clean my computer’s registry?
Also read:
- [New] In 2024, Unlocking Facebook Blue Verification A Step-by-Step Guide
- [Solución Paso a Paso]: Rescatando Sus Mensajes: Guardar Backup De Emails IMAP Con Eficiencia en Microsoft Outlook 365
- [Updated] In 2024, Which Apple M1 Machine Suits Your Lifestyle More?
- [Updated] In-Depth Exploration of Final Cut Pro’s Powerful Tools and Features for 2024
- [Updated] Overcoming Shaky Drone Video Quality for 2024
- 如何迅速找到丢失的YouTube影片——4个简单解决方法
- Capture the Best Moments Select 6 Top-Ranked Short Video Download Tools
- Expert Tips for Preventing and Managing Laptop Heat Issues - The Ultimate Guide
- In 2024, 4 Ways to Transfer Music from Xiaomi Redmi Note 13 5G to iPhone | Dr.fone
- In 2024, AddROM Bypass An Android Tool to Unlock FRP Lock Screen For your Infinix Note 30 Pro
- Mastering Mac Best Screen Capture Applications Reviewed for 2024
- Prozess Der Wiederherstellung Des Leeren Mülleimers: Schritt-Für-Schritt Anleitung | RecoverMyBin
- Schnell Und Einfach: Methoden Zum Sicheren Abrufen Von Daten Aus Deiner Festplatte
- Starten Sie Windows 11 Mithilfe Von 3 Sicheren Startmethoden – Einfache Tipps Für Anwender
- Unveiling the Best Vimeo/YouTube Release Schedule
- Wie Übertrage Ich Eine SIM-Karte Auf Das Neue iPhone Modell 15/14/13 Mit eSIM?
- Title: Diagnosing CPU Issues Effectively - A Comprehensive Guide by YL Computing Professionals
- Author: Ronald
- Created at : 2025-03-03 16:05:31
- Updated at : 2025-03-07 17:39:27
- Link: https://win-popular.techidaily.com/diagnosing-cpu-issues-effectively-a-comprehensive-guide-by-yl-computing-professionals/
- License: This work is licensed under CC BY-NC-SA 4.0.