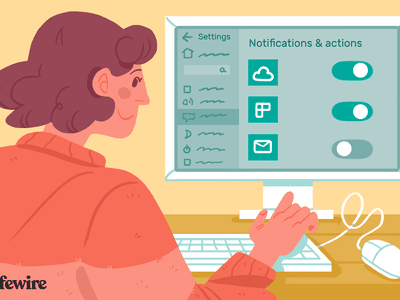
Complete Guide: Downloading & Installing Windows Defender - Tips by YL Computing

[\Frac{b}{6} = 9 \
The Windows 10 display settings allow you to change the appearance of your desktop and customize it to your liking. There are many different display settings you can adjust, from adjusting the brightness of your screen to choosing the size of text and icons on your monitor. Here is a step-by-step guide on how to adjust your Windows 10 display settings.
1. Find the Start button located at the bottom left corner of your screen. Click on the Start button and then select Settings.
2. In the Settings window, click on System.
3. On the left side of the window, click on Display. This will open up the display settings options.
4. You can adjust the brightness of your screen by using the slider located at the top of the page. You can also change the scaling of your screen by selecting one of the preset sizes or manually adjusting the slider.
5. To adjust the size of text and icons on your monitor, scroll down to the Scale and layout section. Here you can choose between the recommended size and manually entering a custom size. Once you have chosen the size you would like, click the Apply button to save your changes.
6. You can also adjust the orientation of your display by clicking the dropdown menu located under Orientation. You have the options to choose between landscape, portrait, and rotated.
7. Next, scroll down to the Multiple displays section. Here you can choose to extend your display or duplicate it onto another monitor.
8. Finally, scroll down to the Advanced display settings section. Here you can find more advanced display settings such as resolution and color depth.
By making these adjustments to your Windows 10 display settings, you can customize your desktop to fit your personal preference. Additionally, these settings can help improve the clarity of your monitor for a better viewing experience.
Post navigation
What type of maintenance tasks should I be performing on my PC to keep it running efficiently?
What is the best way to clean my computer’s registry?
Also read:
- [New] Memelore's Premier 10 Templates
- [Updated] 2023 | How To Watch Twitter Videos in Full HD?
- [Updated] Enhancing Content Quality with Advanced Video Editing for 2024
- Are You Able to Read FlippingBook Documents From Right to Left Similar to Arabic Script? Understanding Customizable Page Directions
- Batch Converting PDFs Into Individual Flipbooks Using Predefined Naming Patterns on FlipBuilder
- Changing Hover Link Colors in FlipBook with FlipBuilder: A Comprehensive Guide
- Creating Engaging Digital Photo Albums Using FlipBuilder - Step-by-Step Tutorial
- Customize Your FlipBook Experience with Localized Languages - Easy Guide on FlipBuilder
- DIY Booklet Creation - Personalized Sizes & Themes Using FlipBuilder
- Download Free FlipBook Templates: Customizable Button Features & Easy Designs at flipbuilder.com
- Embedding Audio Content Across Multiple Pages: A Guide for Your FlipBoard eBook
- Explore with Monitor: Book 1 | Free Book
- In 2024, Hacks to do pokemon go trainer battles For Realme GT 5 Pro | Dr.fone
- Navigating Through Windows' Update Failure Problem (Error Code: 0X80070003)
- Tackling Screen Reset on Windows 10, Elan Pad
- Walkman WM-X900: Ultimate Music Experience
- 오토바이오드에서 100% 가격 무료: 3GPP AVI 비디오를 MP4로 구성
- Title: Complete Guide: Downloading & Installing Windows Defender - Tips by YL Computing
- Author: Ronald
- Created at : 2025-03-02 16:58:16
- Updated at : 2025-03-07 17:04:27
- Link: https://win-popular.techidaily.com/complete-guide-downloading-and-installing-windows-defender-tips-by-yl-computing/
- License: This work is licensed under CC BY-NC-SA 4.0.