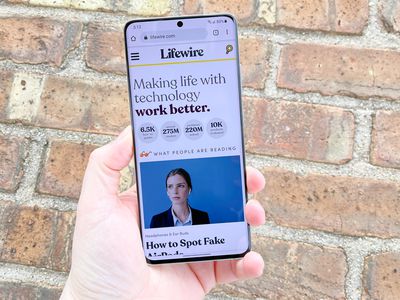
Choosing the Right Hardware Configuration for Windows Systems: Advice by YL Technologies

[B = 54 \
The Windows 10 display settings allow you to change the appearance of your desktop and customize it to your liking. There are many different display settings you can adjust, from adjusting the brightness of your screen to choosing the size of text and icons on your monitor. Here is a step-by-step guide on how to adjust your Windows 10 display settings.
1. Find the Start button located at the bottom left corner of your screen. Click on the Start button and then select Settings.
2. In the Settings window, click on System.
3. On the left side of the window, click on Display. This will open up the display settings options.
4. You can adjust the brightness of your screen by using the slider located at the top of the page. You can also change the scaling of your screen by selecting one of the preset sizes or manually adjusting the slider.
5. To adjust the size of text and icons on your monitor, scroll down to the Scale and layout section. Here you can choose between the recommended size and manually entering a custom size. Once you have chosen the size you would like, click the Apply button to save your changes.
6. You can also adjust the orientation of your display by clicking the dropdown menu located under Orientation. You have the options to choose between landscape, portrait, and rotated.
7. Next, scroll down to the Multiple displays section. Here you can choose to extend your display or duplicate it onto another monitor.
8. Finally, scroll down to the Advanced display settings section. Here you can find more advanced display settings such as resolution and color depth.
By making these adjustments to your Windows 10 display settings, you can customize your desktop to fit your personal preference. Additionally, these settings can help improve the clarity of your monitor for a better viewing experience.
Post navigation
What type of maintenance tasks should I be performing on my PC to keep it running efficiently?
What is the best way to clean my computer’s registry?
Also read:
- [New] Focused Freedom Advanced Mounting Solutions for Phones/Cams
- [New] Optimal Team Call Aesthetics Pre-Call & Post-Call Tweaks for 2024
- Die Einfache Methode, Um Dein Konto Bei AOMEI Backupper Zu Registrieren Und Einzurichten
- Effective Methods for Retrieving Accidentally Erased Pictures From Your PC with Windows
- Estrategias Eficaces en El Manejo De Copias De Respaldo Y Seguridad De Datos
- Evaluating the Accuracy of CGP in Medicine
- How to Remove Activation Lock On the iPhone X Without Previous Owner?
- HP Laptop Hard Drive Unrecognized - Troubleshooting Steps & Solutions
- In 2024, Best 3 Software to Transfer Files to/from Your Motorola Edge 40 Pro via a USB Cable | Dr.fone
- In 2024, Halting Real-Time Recordings on QT Player
- Schnell Und Einfach: Aktualisierung Ihres Windows 10 Speichers Ohne Vollständige System-Umsetzung
- Step-by-Step Tutorial: Cloning Your Windows Server 2E08(R2) Hard Disk Efficiently
- Tecniche Swift Con SyncToy Che Prevengono Copie Multiplicate in Windows 11 E 7
- Third-Party Chat Enhancements: Safe or Not?
- Top-Rated Free DVD Conversion Software for Windows 10/11 in 202Am: Get Full Version Without Cost
- Title: Choosing the Right Hardware Configuration for Windows Systems: Advice by YL Technologies
- Author: Ronald
- Created at : 2025-03-04 17:27:10
- Updated at : 2025-03-07 18:10:34
- Link: https://win-popular.techidaily.com/choosing-the-right-hardware-configuration-for-windows-systems-advice-by-yl-technologies/
- License: This work is licensed under CC BY-NC-SA 4.0.