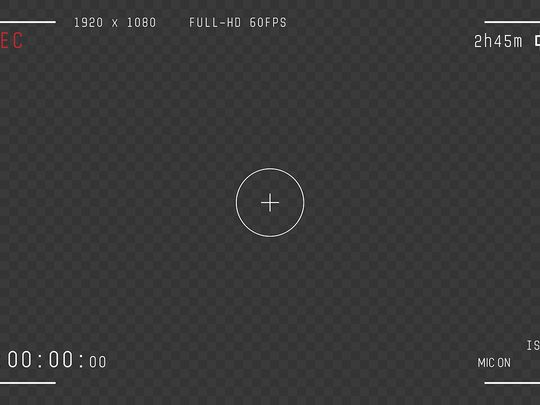
Adjusting Your Windows Control Panel Elements: A Comprehensive Guide by YL Computing

[\Frac{b}{6} = 9 \
The Windows 10 display settings allow you to change the appearance of your desktop and customize it to your liking. There are many different display settings you can adjust, from adjusting the brightness of your screen to choosing the size of text and icons on your monitor. Here is a step-by-step guide on how to adjust your Windows 10 display settings.
1. Find the Start button located at the bottom left corner of your screen. Click on the Start button and then select Settings.
2. In the Settings window, click on System.
3. On the left side of the window, click on Display. This will open up the display settings options.
4. You can adjust the brightness of your screen by using the slider located at the top of the page. You can also change the scaling of your screen by selecting one of the preset sizes or manually adjusting the slider.
5. To adjust the size of text and icons on your monitor, scroll down to the Scale and layout section. Here you can choose between the recommended size and manually entering a custom size. Once you have chosen the size you would like, click the Apply button to save your changes.
6. You can also adjust the orientation of your display by clicking the dropdown menu located under Orientation. You have the options to choose between landscape, portrait, and rotated.
7. Next, scroll down to the Multiple displays section. Here you can choose to extend your display or duplicate it onto another monitor.
8. Finally, scroll down to the Advanced display settings section. Here you can find more advanced display settings such as resolution and color depth.
By making these adjustments to your Windows 10 display settings, you can customize your desktop to fit your personal preference. Additionally, these settings can help improve the clarity of your monitor for a better viewing experience.
Post navigation
What type of maintenance tasks should I be performing on my PC to keep it running efficiently?
What is the best way to clean my computer’s registry?
Also read:
- [Updated] 2024 Approved PowerDirector Unveiled In-Depth Review & User's Handbook
- [Updated] In 2024, Cutting-Edge Video Sharing From Facebook to WhatsApp
- 2. Guide Facile Pour Récupérer Un Document Perdu Dans Votre Messagerie Outlook!
- 5 Best Route Generator Apps You Should Try On Samsung Galaxy XCover 6 Pro Tactical Edition | Dr.fone
- AOMEI Backupper Free Edition: Software De Respaldo Y Herramienta De Sincronización Optimizada Para Windows
- Best Methods for Realme 11 Pro Wont Turn On | Dr.fone
- In 2024, 15 Best Strongest Pokémon To Use in Pokémon GO PvP Leagues For Realme 10T 5G | Dr.fone
- In 2024, 5 Easy Ways to Copy Contacts from OnePlus Ace 2 Pro to iPhone 14 and 15 | Dr.fone
- In 2024, How To Unlock Apple iPhone 13 Pro Max Without Swiping Up? 6 Ways
- In 2024, How to Use Pokémon Emerald Master Ball Cheat On Oppo Reno 11 Pro 5G | Dr.fone
- In 2024, Must-Have Essentials Unveiled Top Trending Items Transforming the Business World
- Les Techniques D'Ajustement Du Volume De Fichiers Source Pour La Création De Clones Au Format Demandé : Grand-Petit, Petit-Gros
- System Restore
- Thermal Conductivity Relates to How Well a Material Can Transfer Heat or Cold. High Thermal Conductivity Can Lead to Sensitivity if Not Managed Properly.
- Windows 11 Start Button Malfunction? Here Are 9 Solutions to Get Your Menus Working Again!
- Title: Adjusting Your Windows Control Panel Elements: A Comprehensive Guide by YL Computing
- Author: Ronald
- Created at : 2025-03-03 17:04:51
- Updated at : 2025-03-07 17:31:54
- Link: https://win-popular.techidaily.com/adjusting-your-windows-control-panel-elements-a-comprehensive-guide-by-yl-computing/
- License: This work is licensed under CC BY-NC-SA 4.0.