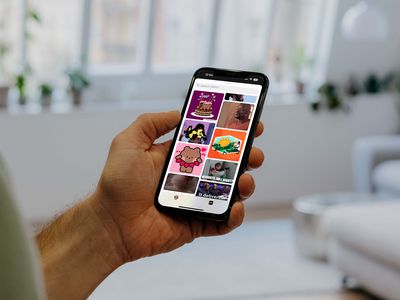
Action-Packed Video Tutorial on Screenshotting Your Favorite DirectX

Action-Packed Video Tutorial on Screenshotting Your Favorite DirectX
Action Tutorials
Installation, activation and updates
Recording DirectX 12 games and applications with Mirillis Action!
Share this tutorial:
Introduction to DirectX 12 games recording
Welcome to DirectX 12 games recording tutorial.
Action! (starting from version 1.27.0) supports DirectX 12 games and applications recording. Stunning performance and high video quality make Action! the best tool to record DirectX 12 games for Windows PC. Follow this tutorial to learn basics about DirectX 12 games recording with Mirillis Action!.
Please note that to record DirectX 12 games or applications your PC must meet following requirements:
- Mirillis Action! with DirectX 12 recording support installed (min. version 1.27.0)
Download free trial - Operating system: Windows 10
- Graphics card with DirectX 12 support
- DirectX 12 game or application
DirectX 12 games recording mode
To record your DirectX 12 game please run Action! and switch Action! to “Games and Applications” recording mode.
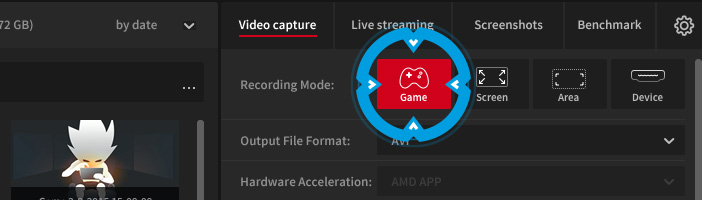
Now, run your DirectX 12 game. Action! HUD appears in the top right corner of your DirectX 12 game window showing current game framerate in blue color. This means that Action! connected to your DirectX 12 game successfully and is ready to start game recording.

DirectX 12 game recording
Your DirectX 12 game window must be active to start video recording. When your DirectX 12 game window is active Action! HUD displays current game framerate in blue color, showing that Action! is ready to start DirectX 12 recording.
To start your DirectX 12 game recording use F9 hotkey. HUD status changes showing that your DirectX 12 recording is in progress.

Press F9 hotkey again to stop recording your DirectX 12 game. HUD status changes showing that your DirectX 12 recording has finished.

Pause DirectX 12 gameplay recording
Use Shift+F9 hotkey during your DirectX 12 game recording to pause recording. Action! HUD will display pause icon.

To resume your paused DirectX 12 game recording use Shift+F9 hotkey again.
DirectX 12 gameplay recordings playback
To watch your DirectX 12 game recordings please double click DirectX 12 recording thumbnail on Action! recordings list. Action! recordings list shows all gameplay recordings in selected output folder.
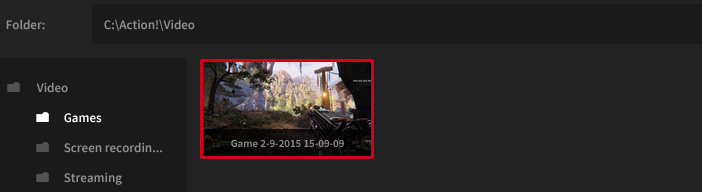
Double click opens Action! video player dedicated for fast video recordings playback.
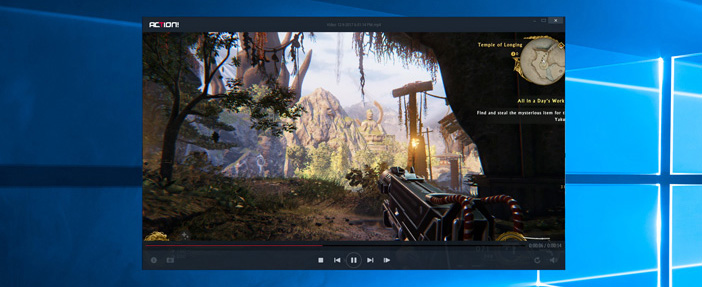
Action! HUD on DirectX 12 games recordings
By default Action! HUD is not added to your DirectX 12 game recordings. If you want to include Action! HUD in your DirectX 12 game recording you must disable an option: “Do not record HUD in games and applications”.
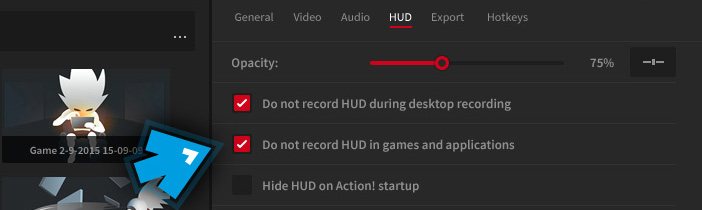
Upload your DirectX 12 game recordings to YouTube
With Action! you can easily upload your DirectX 12 game recording to YouTube. Just select your DirectX 12 game recording and use YouTube export button in the bottom of Action! recordings list. Select YouTube HD profile, provide all required information and start your DirectX 12 game clip upload.
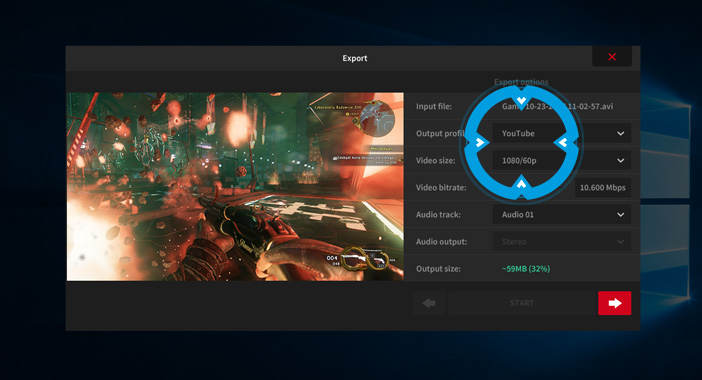
Add webcam to your DirectX 12 games recordings
Using Mirillis Action! you can add webcam video to your DirectX 12 game recordings. To configure webcams recording for your DirectX 12 game or application please open Action! Webcam Settings. When you are done, run your DirectX 12 game and start recording. Use Preview mode before recording and adjust webcam settings if required.
You can find more detailed information about adding webcams to DirectX 12 gameplay recordings with following tutorial .
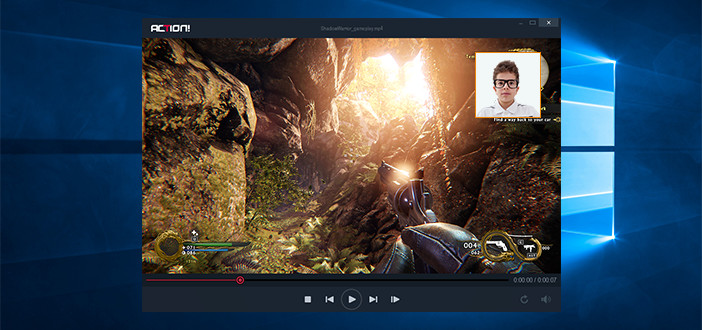
Add custom logos to DirectX 12 gameplay recordings
With Action! you can add a logo or other graphics to your DirectX 12 gameplay recordings. To configure overlay graphics please open Action! Video capture tab, enable “Overlay graphics” and select your graphic input file. Set graphics position on the video, run your DirectX 12 game and start recording.
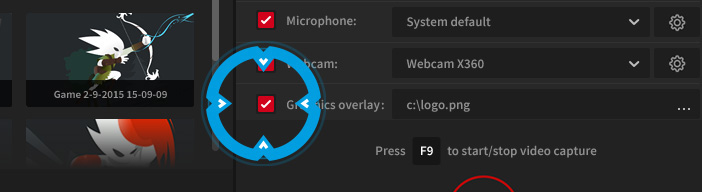
DirectX 12 games recording troubleshooting
Action! allows to record all DirectX 12 games and applications. However, some PC specifications, operating system configuration or specific DirectX 12 game development can cause problems with DirectX 12 capturing. If you experience any problems with DirectX12 gameplay recording, please contact us providing following information that will help us to investigate DirectX 12 capturing problem:
- DirectX 12 game title that you try to record
- Your PC specification (DxDiag log if possible)
- Detailed problem description
Also read:
- [New] 2024 Approved Elite Channel Analyzer Top YouTube Positioning Tool
- [Updated] Instagram Follower Shedding Insight
- Comprendre La Politique De Remboursement Du Logiciel WinXDVD Chez Digiarty Pour Une Visibilité Web Meilleure | Guide SEO
- Easy Steps for Downloading Nico Videos on PC & Mac - Guide
- Easy Steps to Convert & Save YouTube Clips as GIF or Video Files on PC/Mac
- Easy Video Extraction Tool: Convert & Save Your Favorite Movies From MyVideo in High-Quality MP4 or AVI Formats
- Effortless Guide: Converting OVGuide Streams Into MP4/AVI/MKV Downloads on Windows & MacOS Systems
- Enhance Your Analytics Using Advanced Cookiebot Systems
- Get Groovy with Instant MP3s: The Ultimate Guide to Saving Radio.com Tunes
- New Stop Motion Made Easy The Best Online Tools Free & Paid
- Platform Power Play Which One Dominates - Vimeo, YouTube+DailyMotion for 2024
- Title: Action-Packed Video Tutorial on Screenshotting Your Favorite DirectX
- Author: Ronald
- Created at : 2024-10-09 20:43:11
- Updated at : 2024-10-11 08:28:46
- Link: https://win-popular.techidaily.com/action-packed-video-tutorial-on-screenshotting-your-favorite-directx/
- License: This work is licensed under CC BY-NC-SA 4.0.