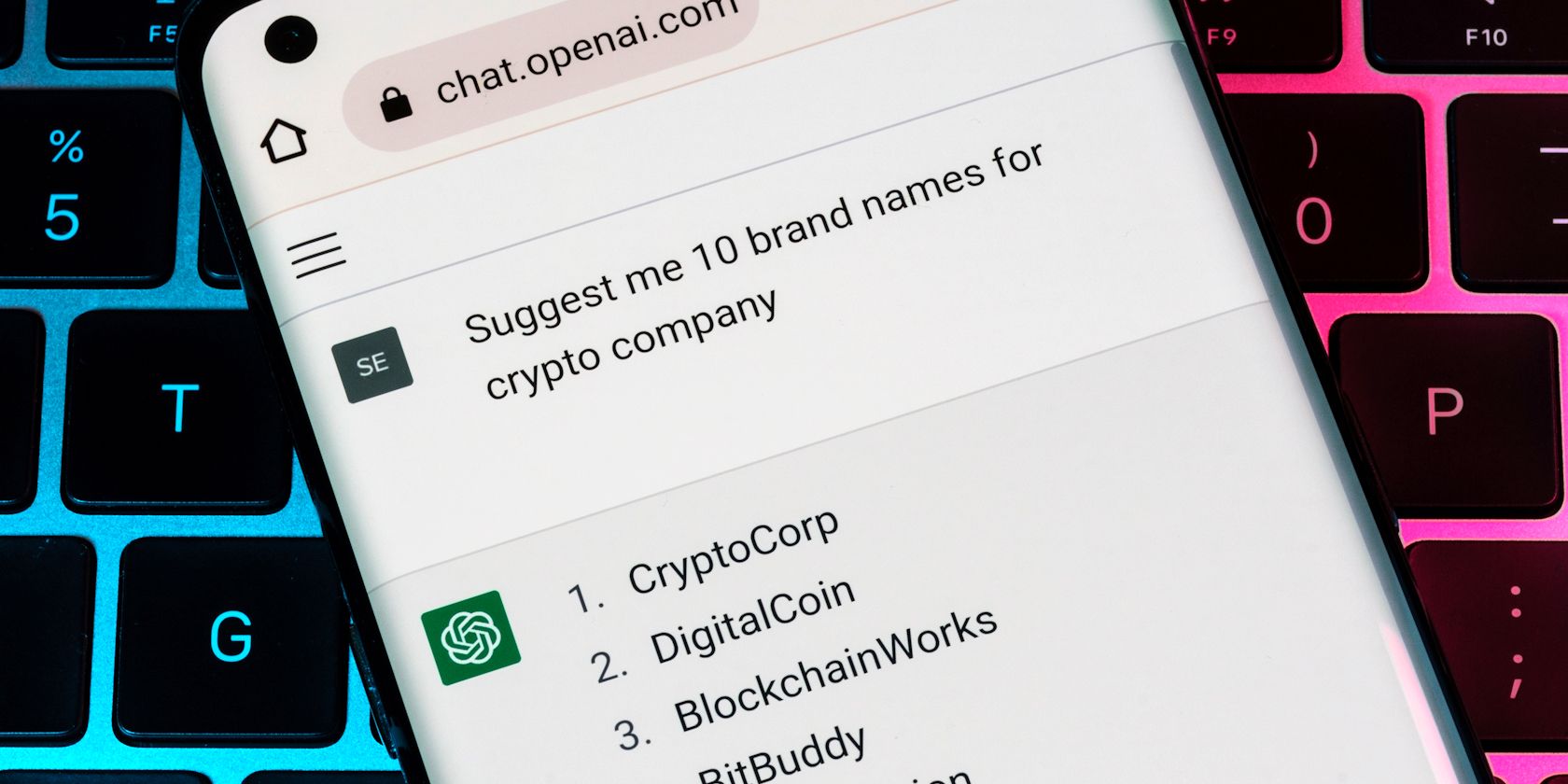
1. How Can You Improve Your Internet Speeds: Tips and Tricks by YL Computing

Mastering Display Customization on Windows [Student]: What Is the Value of (B ) if It Satisfies the Equation (\Frac{b}{6} = 9 )?
The Windows 10 display settings allow you to change the appearance of your desktop and customize it to your liking. There are many different display settings you can adjust, from adjusting the brightness of your screen to choosing the size of text and icons on your monitor. Here is a step-by-step guide on how to adjust your Windows 10 display settings.
1. Find the Start button located at the bottom left corner of your screen. Click on the Start button and then select Settings.
2. In the Settings window, click on System.
3. On the left side of the window, click on Display. This will open up the display settings options.
4. You can adjust the brightness of your screen by using the slider located at the top of the page. You can also change the scaling of your screen by selecting one of the preset sizes or manually adjusting the slider.
5. To adjust the size of text and icons on your monitor, scroll down to the Scale and layout section. Here you can choose between the recommended size and manually entering a custom size. Once you have chosen the size you would like, click the Apply button to save your changes.
6. You can also adjust the orientation of your display by clicking the dropdown menu located under Orientation. You have the options to choose between landscape, portrait, and rotated.
7. Next, scroll down to the Multiple displays section. Here you can choose to extend your display or duplicate it onto another monitor.
8. Finally, scroll down to the Advanced display settings section. Here you can find more advanced display settings such as resolution and color depth.
By making these adjustments to your Windows 10 display settings, you can customize your desktop to fit your personal preference. Additionally, these settings can help improve the clarity of your monitor for a better viewing experience.
Post navigation
What type of maintenance tasks should I be performing on my PC to keep it running efficiently?
What is the best way to clean my computer’s registry?
Also read:
- [New] 2024 Approved Pro-Level iPhone Photo Tips and Tricks
- [Updated] 2024 Approved Leaping From Low Quality to HDRI Mastery - Your Ultimate Guide
- 「ストレージ保護のためのファイルサーバーバックアップ:使いやすさを引き上げるテクニック」
- 1. Comprehensive Tutorial: How to Replicate Windows OS From an SSD Onto a Bootable NVMe Drive
- C. Improve Overall Well-Being Within a Year.
- From Zero to Hero on IG How to Garner a Million Fans Fast-Track
- How To Exit Recovery Mode on Apple iPhone XS Max? | Dr.fone
- In 2024, Free Yourself with Top 4 Applications for YouTube-to-WAV Conversion
- Maximizing Video Impact Post-Upload Edit Tips for YouTube for 2024
- Page Missing – Error Message #404
- Roku Showdown: How Does the Roku Express Differ From The Classic Stick Version?
- Step-by-Step Guide: Changing Your Mind After Sending an Instagram Message
- Top-Empfehlungen Für Tragbare SD-Laufwerke Mit Kopierfunktion Auf Windows 11/10/8/7
- Transforming Mail Service Safety with Two-Factor Authentication Techniques
- Windows 10で安全なデータ復元: バックアップ手順4点ガイド
- Title: 1. How Can You Improve Your Internet Speeds: Tips and Tricks by YL Computing
- Author: Ronald
- Created at : 2025-03-04 17:25:43
- Updated at : 2025-03-07 17:37:24
- Link: https://win-popular.techidaily.com/1-how-can-you-improve-your-internet-speeds-tips-and-tricks-by-yl-computing/
- License: This work is licensed under CC BY-NC-SA 4.0.