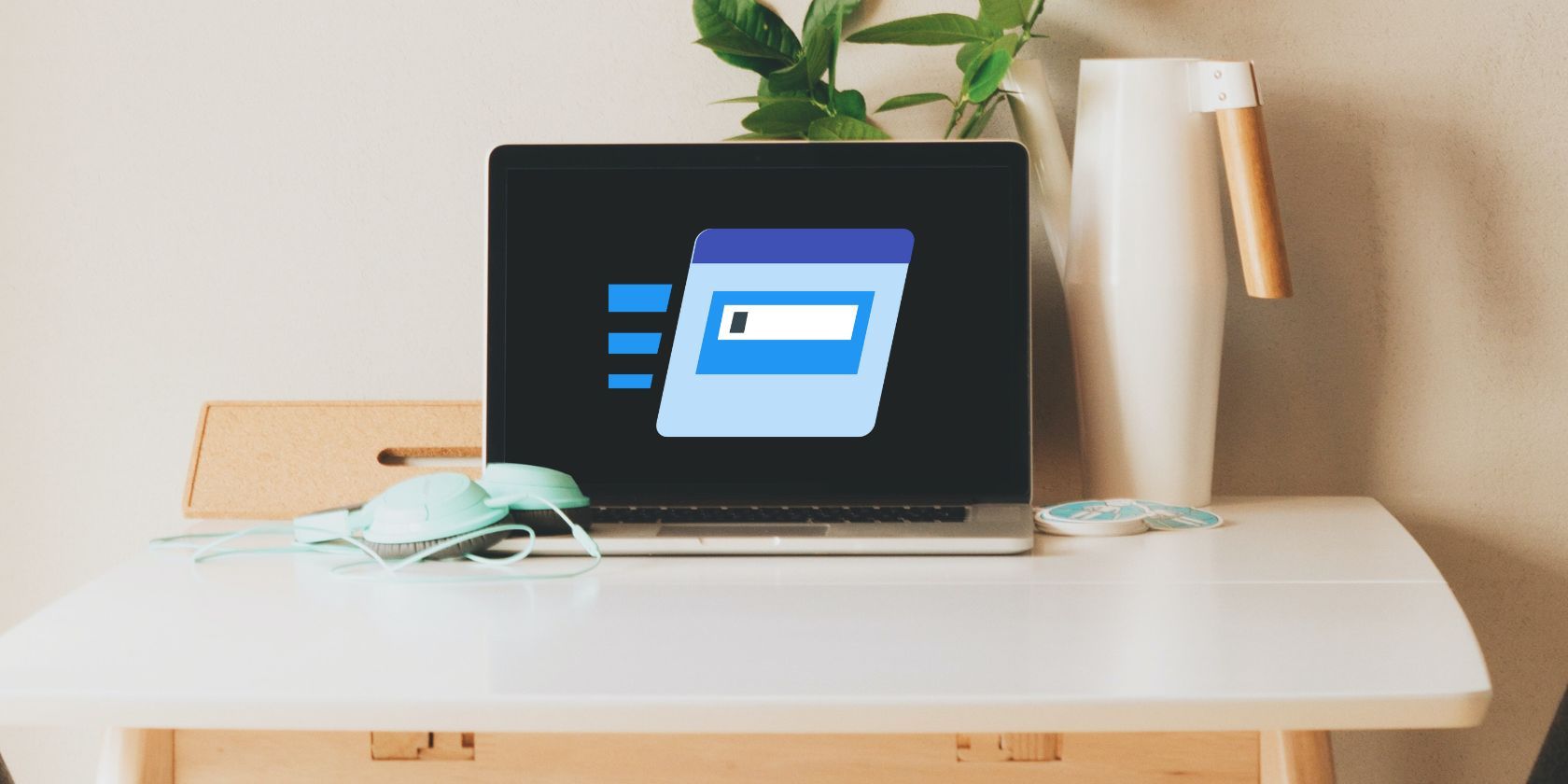
1. Essential Cybersecurity Strategies for Safeguarding Your Digital Property - Tips From YL Computing

[\Frac{b}{6} = 9 \
The Windows 10 display settings allow you to change the appearance of your desktop and customize it to your liking. There are many different display settings you can adjust, from adjusting the brightness of your screen to choosing the size of text and icons on your monitor. Here is a step-by-step guide on how to adjust your Windows 10 display settings.
1. Find the Start button located at the bottom left corner of your screen. Click on the Start button and then select Settings.
2. In the Settings window, click on System.
3. On the left side of the window, click on Display. This will open up the display settings options.
4. You can adjust the brightness of your screen by using the slider located at the top of the page. You can also change the scaling of your screen by selecting one of the preset sizes or manually adjusting the slider.
5. To adjust the size of text and icons on your monitor, scroll down to the Scale and layout section. Here you can choose between the recommended size and manually entering a custom size. Once you have chosen the size you would like, click the Apply button to save your changes.
6. You can also adjust the orientation of your display by clicking the dropdown menu located under Orientation. You have the options to choose between landscape, portrait, and rotated.
7. Next, scroll down to the Multiple displays section. Here you can choose to extend your display or duplicate it onto another monitor.
8. Finally, scroll down to the Advanced display settings section. Here you can find more advanced display settings such as resolution and color depth.
By making these adjustments to your Windows 10 display settings, you can customize your desktop to fit your personal preference. Additionally, these settings can help improve the clarity of your monitor for a better viewing experience.
Post navigation
What type of maintenance tasks should I be performing on my PC to keep it running efficiently?
What is the best way to clean my computer’s registry?
Also read:
- [New] In 2024, Unleashing Discord Video Talks - Desktop & Mobile Guide
- 2024 Approved Professional Insights Top 5 Cloud-Based Videographer Tools
- 迅速かつ簡単!DDをSSDに完全コピーするための最適手法
- Come Eseguiere Il Backup Del Tuo HDD Su SSD Con Un Portatile Lenovo
- Come Recuperare Gratuitamente I File Persi Su Windows 11: Metodi Semplici Ed Efficaci per Salvare I Dati Importanti
- Come Recuperare La Partizione EFI Cancellata Su Windows 11
- Discover the Ultimate Replacement for GetFLV on Mac/Windows – Choose Allavsoft!
- Elevate Your Creativity with the Ultimate 16-Port USB Hub - The Essential Tool for Professionals
- JVC Everioカメラでの無くしてしまった動画の回復手順 - ステップバイステップガイド
- Latest Podcast Question Bank for Engaging Audiences for 2024
- Prepping for Progress A Technological Lifesaver for 2024
- Schritt-Für-Schritt: Wiederherstellung Verlorener Informationen Von Einer Formatierten SD-Festplatte
- Solve Your LoL Lag: Quick Fixes for Slower League of Legends Downloads
- SSD-Freundliche Methode: Wie Man Steam-Spiele Einfach Verschieben
- Unearthing Your Private Playlist Sanctuary on Youtube for 2024
- Unlock More Potential in AI: The Fourfold Advantage of Choosing Claude 3 Over ChatGPT
- Windows 11 で直面する 0xC19
- Title: 1. Essential Cybersecurity Strategies for Safeguarding Your Digital Property - Tips From YL Computing
- Author: Ronald
- Created at : 2025-03-05 18:08:11
- Updated at : 2025-03-07 17:42:31
- Link: https://win-popular.techidaily.com/1-essential-cybersecurity-strategies-for-safeguarding-your-digital-property-tips-from-yl-computing/
- License: This work is licensed under CC BY-NC-SA 4.0.